Windows10で0x800F081Fを解決して.NET Framework 3.5を有効化する方法
Windows10で「0x800F081F」のエラーを解消し、「.NET Framework 3.5」を有効化する方法です。
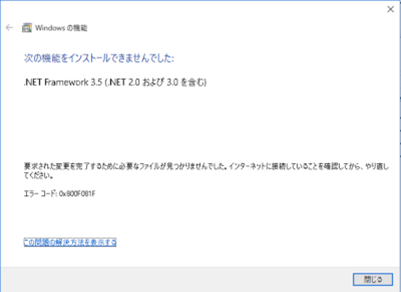
Windows 10で「.NET Framework 3.5」を有効化しようとすると、上図のように「0x800F081F」のエラーが発生して有効化できません。
どうも普通に有効化しただけではダメみたいですね。ってか、Windows 10で「.NET Framework 3.5」を使いたいなんてニーズがどれほどあるのかわかりませんが、私の場合クライアントが使っている「Microsoft SQL Server 2008 Express」に搭載されている「Reporting Services」をアプリ開発・保守で利用するために「.NET Framework 3.5」をインストールする必要があり、今回のエラーと遭遇しました。
そんなわけで Windows10で0x800F081Fを解決して.NET Framework 3.5を有効化する方法 を紹介します。
DISMコマンドラインツールを使う方法が簡単でおすすめです。
目次
エラーコード:0x800F081Fとは
とにかく「0x800F081F」について知らなければ解決の糸口はつかめませんね。
0x800F081Fのエラーが発生するのは、Windows10で「コントロール パネル」-「プログラムと機能」から「Windows機能の有効化または無効化」から「.NET Framework 3.5」にチェックを入れ有効化しようとした時です。
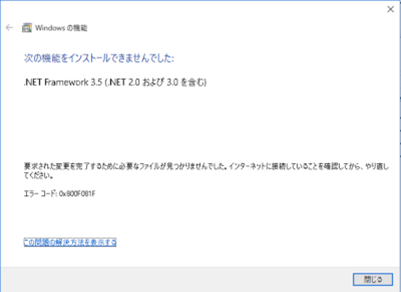
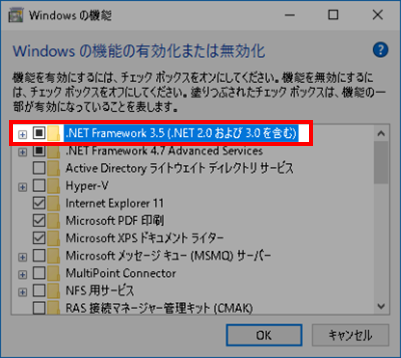
必要な変更を完了できませんでした。
要求された変更を完了するために必要なファイルが見つかりませんでした。インターネットに接続していることを確認してから、やり直してください。
エラーコード:0x800F081F
「0x800F081F」で検索すると、Microsoftのサポートサイトが出てきます。
・Microsoft サポート .NET Framework 3.5 インストール時のエラー: 0x800F0906、0x800F081F、0x800F0907
ここに解決方法が書いてあるのですが、相変わらずわかりにくい・・・。
1. Windows メディア作成ツールをダウンロードして、ローカルに ISO イメージを作成するか、インストール済み Windows バージョンのイメージを作成します。
https://support.microsoft.com/
2. 方法 2 と同様にグループ ポリシーを構成します。ただし以下の手順にも従ってください。
1). 手順 1 で作成した ISO イメージをマウントします。
2). [代替ソース ファイルのパス] が ISO イメージの ISO sourcessxs フォルダーをポイントするようにします。
3). gpupdate /force コマンドを実行します。
4). .Net framework 機能を追加します。
要約すると、Windowsメディアを作って、ポリシーを設定してから「.NET Framework 3.5」にチェックを入れてね、ってことらしい。
メディア作成ツールをダウンロードしてマウント
こちらの「Windows10でインストールメディアを作成する方法」を参考にして「ISOイメージ」をマウントしてください。
ISOイメージの「sourcessxs」フォルダーをポイント
Windows 10の「ISOイメージ」をマウントしたドライブの配下に「sourcessxs」があるか確認します。
ここでは F:sourcessxs です。
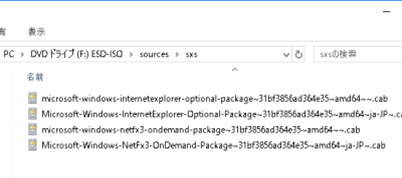
次に、管理者権限でコマンドプロンプトを起動し「gpedit.msc」と入力して、「ローカルグループポリシーエディター」を起動します。
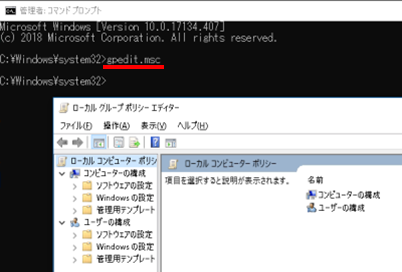
「管理用テンプレート」-「システム」-「オプションコンポーネントのインストールおよびコンポーネントの修復のための設定を指定する」を開きます。
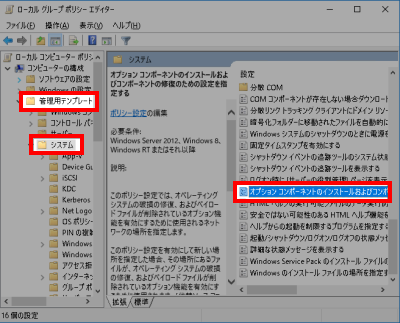
「有効」をクリックし、左側オプションの代替えソースファイルのパスに、「ISOイメージファイル内のsxsフォルダ」を設定します。
ここでは F:sourcessxs です。
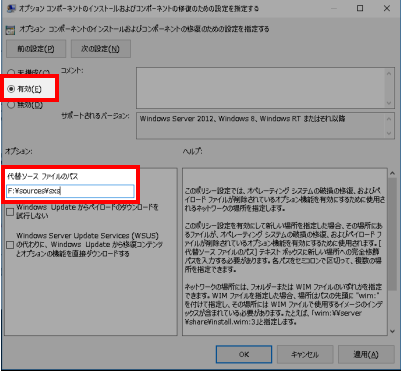
OKボタンで画面を閉じます。
ポリシーの設定を更新
管理者権限でコマンドプロンプトを起動し「gpupdate /force」と入力して、コンピュータポリシーの設定を更新します。
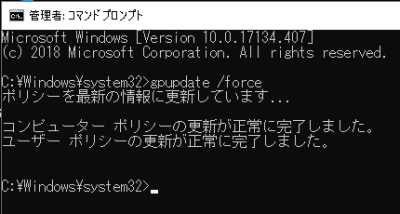
Net framework 3.5を有効化
再度、「Windows機能の有効化または無効化」から「.NET Framework 3.5」にチェックを入れて有効化してみます。
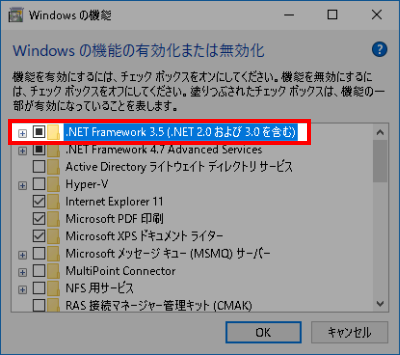
おおおー、「.NET Framework 3.5」が有効化されたー^^
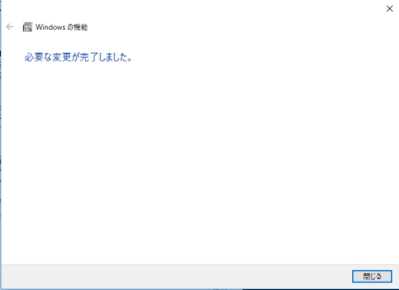
いやー、時間かかった~^^;
DISMコマンドラインツールを使う方法
その後、別のPCを移行したときにもっと簡単な方法を見つけました。
Windows 10のISOイメージをマウントした後、下記のコマンドでもできます。
dism /online /enable-feature /featurename:NetFX3 /all /Source:F:sourcessxs /limitaccess
パスに注意。ここでは F:sourcessxs です。
管理者権限でコマンドを実行すると・・・
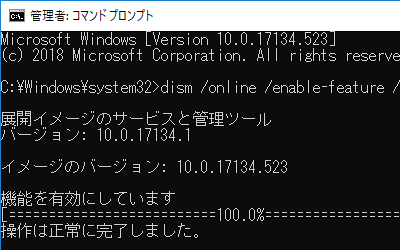
あっという間に終わります。これは簡単^^
まとめ
いかがでしたでしょうか。Microsoftサポートのわかりにくい手順を、できるだけわかりやすく紹介しました。
Windows 10で「.NET Framework 3.5」を使いたいなんてニーズがどれほどあるのかわかりませんけど、古いツールを利用しなければならない場合には重要な作業となるんじゃないでしょうか。
新PCへ移行したらツールが動かなくなった、なんて時に参考にしてみてください。
おつかれさまでした。