Windows10でCD-R/DVD-Rに書き込みする方法
Windows10でCD-R/DVD-Rにデータを書き込みする方法です。

昔は専用の CD-R/DVD-R 書き込みツールを使ってデータを書き込んでいましたが、Windows10 では CD-R/DVD-R の書き込みは OS に標準搭載されています。
CD-R に書き込みする需要って今はどの程度あるのかわかりませんが、筆者は仕事柄、お客様のご要望に合わせて CD-R で納品物を一式お渡ししています。
100円ショップ USB メモリーを購入できる時代ですが、私は相変わらず CD-R 派です^^
なんたって価格が安い!コストパフォーマンス抜群です!!
700MB も使えて 1枚当たり 20~30円程度。100円で USB メモリー買うより安いですね。
お客様にも「ご希望であれば CD-R で納品物をまとめますよ」ってお伝えすると、だいたい「それで」ってなるので。とはいえ、手間がかかるので100円で買った方がいいっていう方もいらっしゃると思います。
個人的には Windows10 では昔より簡単に CD-R/DVD-R に書き込みできるのでおすすめですよ。
最近は CD-R/DVD-R の内蔵されていない PC が多いので、プライベートの利用には向かないかな。
ここでは Windows10でCD-R/DVD-Rにデータを書き込みする方法 を紹介します。
CD-R/DVD-Rにデータを書き込む方法
まずは空の CD-R/DVD-R をドライブに挿入します。

ディスクのタイトルは後でわかりやすいよう自分で好きなように決めましょう。
この画面では、「USB フラッシュ ドライブと同じように使用する」と「CD/DVD プレイヤーで使用する」のどちらかを選びます。
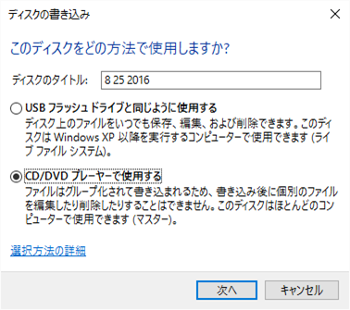
「USB フラッシュ ドライブと同じように使用する」を選択すると、USBメモリみたいに CD-R 内にファイルを追加・変更・削除をおこなえるようになります。CD-R に書き込みしておしまいではなく、Windows XP 以降の OS であれば、どの PC でも同じように編集ができます。使いまわしする場合は、こちらを選択しましょう。
逆に「CD/DVD プレイヤーで使用する」を選択すると、以降の編集はできなくなります。つまり、マスター CD として扱われるということですね。音楽プレイヤーで再生する場合や、上書きされたりすると困る場合はこちらを選択しましょう。
ここから先は「CD/DVD プレイヤーで使用する」を選択した場合の操作手順です。
操作は、とっても簡単です。CD-R に書き込みたいファイルをドラッグ&ドロップするだけです。
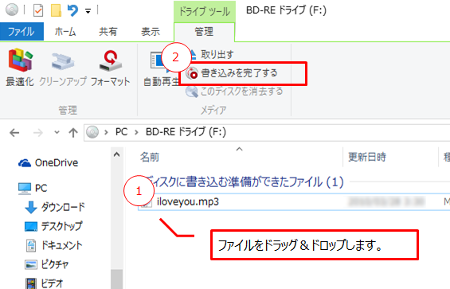
最後に管理タブの「書き込みを完了する」をクリックすれば操作は終了です。
書き込み速度を選択する画面が出たら、「次へ」ボタンを押下しましょう。書き込みが終われば完成です。各種プレイヤーで再生してみてください。
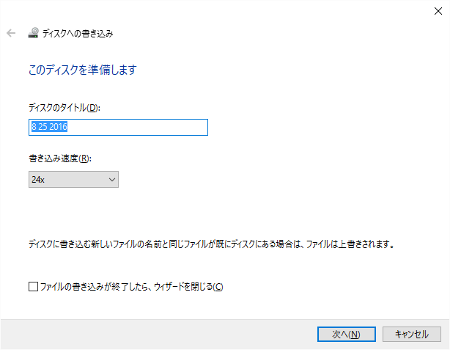
時折、こんなエラーが出ることがあります。
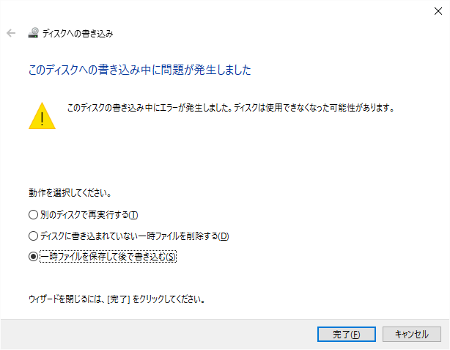
この場合 CD-R の書き込みが有効でないものか、既に書き込み済の CD-R の可能性があります。別の CD-R を挿入して再実行してみましょう。
私の環境では、極端に古い CD-R とかだとエラーが出ていました。
まとめ
Windows10でCD-Rにデータを書き込みする方法を紹介しました。
筆者の場合、お客様への納品用に CD-R を使うので「CD/DVD プレイヤーで使用する」を使っています。納品物をまとめるため、書き換えされたりすると困るので、マスター CD を作っているという感じですね。
一度「USB フラッシュ ドライブと同じように使用する」で使ったことがありますが、まぁ遅いのなんの・・・。USB メモリーに慣れている現代では、ちょっとやってられない感がありますね。ファイルの書き換えをおこなうのであれば、USB メモリーを 100円 で買った方がいいでしょう。
皆さんも試してみてください。
おつかれさまでした。