リモートデスクトップで「お待ちください」から進まない場合はPCを再起動するしかない
リモートデスクトップで「お待ちください」から進まない場合の対応方法です。
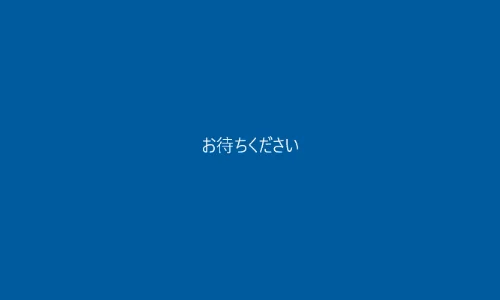
現場のPCへリモートデスクトップ接続したところ、「お待ちください」という青い画面のまま、何も進展がない。。。
待てっていうから、ひたすら待ってみたが、1時間経過しても変わらない。。
もちろん再接続しても「お待ちください」のまま。
この場合、現場にいる親切な誰かに、PCの電源をOff/Onして再起動してもらうしかないが、頻発すると頼みにくくなる。
なんなら自分でリモート先のPCを再起動できないものかと思い、調べたところ再起動する方法がありました。
ここでは リモートデスクトップ先のPCを再起動する方法 を紹介します。
目次
リモートデスクトップ先のパソコンを再起動する2つのコマンド
リモートデスクトップ先のパソコンを再起動するには、「net use(ネット ユーズ)」というコマンドと、「shutdown(シャットダウン)」という2つのコマンドを利用します。
「net use」コマンドとは
「net use」コマンドとは、ネットワークリソースへの接続や切断などをおこなうコマンドです。共有ディレクトリをドライブに割り当てたり、切断したりする場合に利用します。
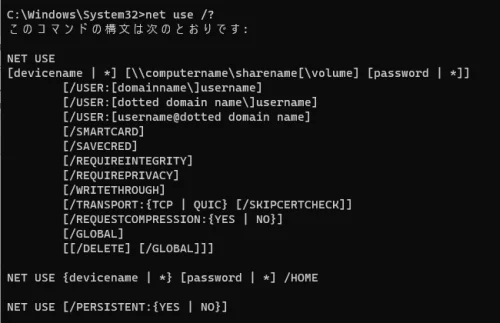
今回のケースで利用する構文は下記のようになります。
net use \\接続先パソコン名(またはIPアドレス) /user:ユーザ名 パスワード
”\\”は、¥¥(小文字)となります。
「shutdown」コマンドとは
「shutdown」コマンドとは、文字通りシステムを終了させるためのコマンドです。オプションを指定することで、「終了(halt)」「再起動(reboot)」「○秒後」のように、実行タイミングを指示することができます。
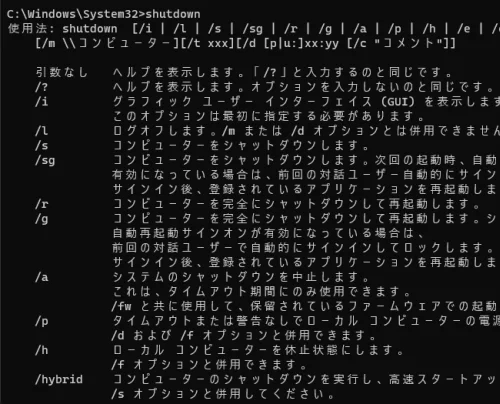
今回のケースで利用する構文は下記のようになります。
shutdown /m \\接続先パソコン名(またはIPアドレス) /r /f -t 0
| オプション | 意味 |
|---|---|
| /m | 対象のコンピュータを指定する。 |
| /r | システムを終了して再起動する。 |
| /f | 強制的にコマンドを実行する。 |
| -t 0 | シャットダウンまでの時間指定。0はすぐにの意。 |
リモートデスクトップ先のパソコンを再起動する方法
上記2つのコマンドの仕様を覚えたら、次の手順でリモートデスクトップ先のパソコンを再起動してみましょう。
まず、Windowsボタンから「cmd」と入力して「コマンドプロンプト」を起動します。
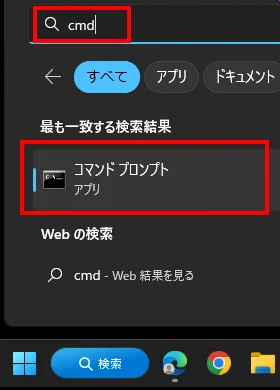
次に、「net use」コマンドを使って、リモート先へ接続します。例として、PC名が「KennoPC」で、ログインのユーザ名が「ken」、パスワードが「ken358」だとする場合、以下のコマンドになります。
net use \\KennoPC /user:ken ken358

最後に、シャットダウンコマンド実行して再起動をおこないます。PC名が「KennoPC」なら下記のようになります。
shutdown /m \\KennoPC /r /f -t 0

はい、これでリモートデスクトップ先のPCに再起動がかかります。1分程待ってから再接続してみましょう。きっとリモートデスクトップ接続できるはず。
バッチ(.bat)ファイル化しておくと便利
バッチファイルとは、Windows環境で実行できるコマンド列を記述したテキストファイルのことです。
テキストファイルに先ほどのコマンドを保存し、拡張子を「.bat」に変更すればOKです。
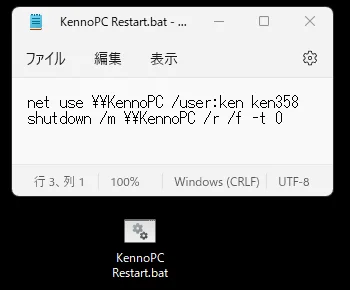
「.bat」ファイルをダブルクリックすれば、すぐに接続先のPCを再起動することができます。
今回の事象が頻発するようであれば、バッチ化しておくと便利ですよ。
まとめ
リモートデスクトップ先のPCを再起動する方法を紹介しました。
これで現場にいる親切な誰かにPCの再起動を要求して気まずくなることもないですね。
なんとなくですが、「お待ちください」になる原因の1つとして、リモート先のPCでWindows Updateがバックグラウンドでかかった後とかに発生しやすい気がしています。もしくは、リモート接続中に突然のWi-fi切れとか。
とにかく、リモートデスクトップで「お待ちください」から何も進展がなければ、すぐさま今回のコマンドを実行して再起動を実施しましょう。待っている時間の無駄ですからね。
おつかれさまでした。