XAMPPのApacheやMySQLを自動で起動させる方法
XAMPPのApacheやMySQLを自動で起動させる方法です。

XAMPP Control Panelから、ApacheやMySQLを起動するのが面倒くさい。XAMPP Control Panelを起動したら自動起動させたい。もしくはWindowsが起動したら自動起動させたい。毎日使っているとボタン押すのも面倒になりますよね。
ここでは XAMPPのApacheやMySQLを自動で起動させる方法 を紹介します。
XAMPP Control Panel起動時にApacheとMySQLを自動起動させる
XAMPP Control Panelを起動させたらApacheとMySQLを自動起動させる方法です。
XAMPP Control Panelを起動時、右上の「Config」をクリックします。
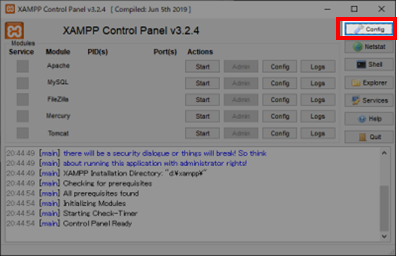
ApacheとMySQLにチェックを入れてSaveします。
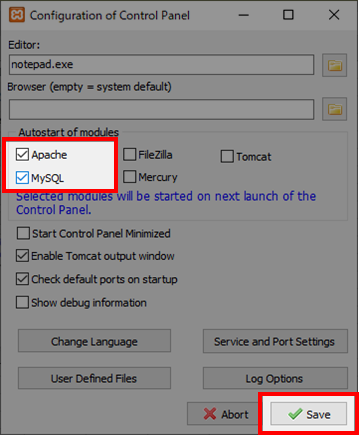
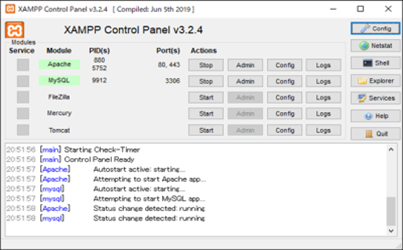
Windows起動時にXAMPP Control Panelを起動させたい場合には、スタートアップにショートカットキーを作っておけばOKです。
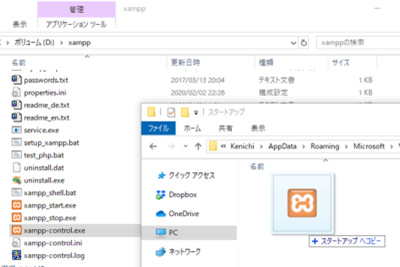
スタートアップの場所は下記を参考にどうぞ。
PCを再起動してXAMPP Control Panel自動起動からの、ApacheとMySQLの自動起動を確認しましょう。
Windowsの起動時にApacheとMySQLを自動起動させる
Windowsの起動時にApacheとMySQLを自動起動させる方法です。
XAMPP Control Panelを起動すると、左側に「×」が表示されていると思います。これは、Windowsサービスに登録されていないアプリケーションを意味しています。
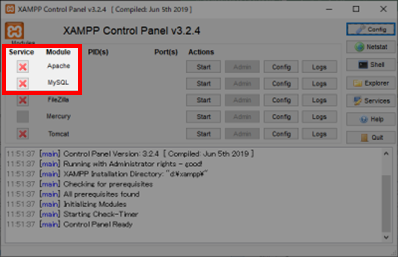
サービスに登録することで、Windowsの起動時にApacheとMySQLを自動起動させることができます。「×」をクリックしてサービスに登録しましょう。
確認ダイアログが表示されるので、Yesボタンを押下します。
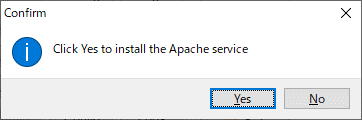
Windowsサービスに登録されれば緑色のチェックマークに変更されます。Serviceボタンを押して確認しましょう。
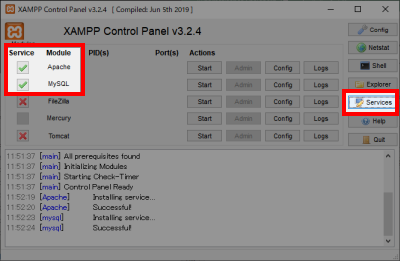
「Apache2.4」と「mysql」が「自動」で登録されていればOKです。
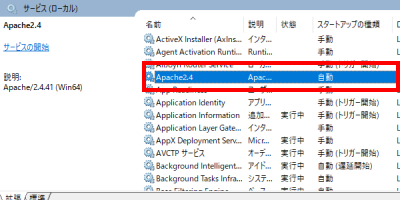
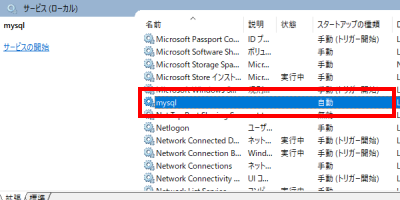
PCを再起動して、ApacheとMySQLの自動起動を確認しましょう。
まとめ
XAMPPのApacheやMySQLを自動で起動させる方法を紹介しました。
個人的にはWindowsサービスに登録しておく方法をおすすめしています。正直、XAMPP Control Panelをいちいち起動するのは面倒。閉じるときも「×」じゃQuitされないから、気が付けばいくつも起動してたりするし。
Windowsサービスに登録しておけば、PC起動と同時にすぐに開発作業をかいしできますからね。
おつかれさまでした。