Google Search Console ユーザーと権限の追加方法
Google Search Consoleのユーザーと権限の追加方法です。

Google Search Consoleは、Webサイトを運営するうえで欠かせないツールの一つですね。検索キーワードを調べられたり、Googleの検索結果でどのように表示されているかを知ることができるので、SEQ対策に役立てられます。Google Search Consoleを使うには、Googleアカウントが必要となります。
よくあるのが、企業がWebサイト運営をおこなうにあたり、複数人でGoogle Search Consoleを使いたいという要望ですね。じゃあ、Googleアカウントを共有するのかというと、これは絶対にNGです。そもそもGoogleアカウントは複数人で共有することが想定されていないので、セキュリティの面からも絶対にやってはいけません。
ではどうすればいいかというと、Googleアカウントを共有するのではなく、Googleアカウントを追加することで情報を共有をしましょう。
ここでは Google Search Consoleのユーザーと権限の追加方法 を紹介します。
ユーザーと権限の追加
まずは共有したい相手のGoogleアカウント(Googleにログインできるメールアドレス)を準備しておきます。
次に、Google Search Consoleにアクセスし、すでに登録してあるユーザーでログインします。
左下の設定をクリックして「ユーザーの追加と権限」をクリックします。
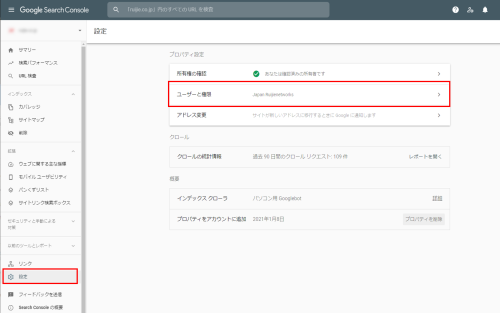
右上の「ユーザーを追加」という青いボタンをクリックします。
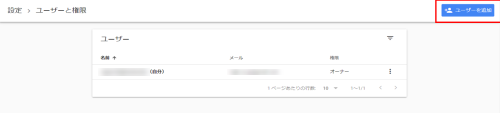
「ユーザーを追加」という画面でメールアドレスを入力します。
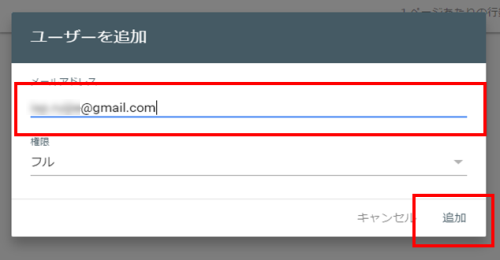
入力できるメールアドレスは、メールアドレスはGoogleアカウントのメールアドレスとなります。「@google.com」や、「G Suite」を利用した独自ドメインなどがあります。要はGoogleにログインできるメールアドレスってことですね。
メールアドレスを入力したら権限を選択します。権限には「所有者」「フルユーザー」「制限付きユーザー」「協力者」があります。
- 所有者: Search Consoleでプロパティを完全にコントロールできる。他のユーザーの追加と削除、設定、すべてのデータの表示、すべてのツールの利用が可能。
- フルユーザー: すべてのデータに対する表示権限を持ち、一部の操作を実行できる。
- 制限付きユーザー: ほとんどのデータに対する表示権限を持つ。
- 協力者: サイトに関わる特定のアクションを代行できる。ほとんど使わない。
詳しくは公式の「所有者、ユーザー、権限の管理」をチェックしてみてください。
権限設定は共有する相手の目的を明確にしてから権限付与するようにしないとトラブルのもととなってしまいます。注意して設定しましょう。ちなみに筆者のお客様へは、ユーザー管理以外の「フルユーザー」の権限を付与しています。
右下の「追加」ボタンを押して登録すれば、、
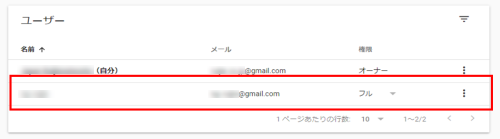
おおおー、無事に登録できましたね。
まとめ
Google Search Consoleのユーザーと権限の追加方法を紹介しました。
Googleアカウントを他人に教えるようなことは絶対にしていはいけません。パスワードを教えるということはメールの内容などの個人情報を相手に渡すことになってしまいます。Google Search Consoleの情報を共有する場合には、必ずこの方法を実施してくださいね。
こちらの「Googleアナリティクスで招待・権限を付与する方法」も一読することをおすすめします。おつかれさまでした。