Excel シートやブックの保護パスワード解除方法
Excelでシートの保護やブックの保護に設定されたパスワードの解除方法を紹介します。

Excelでパスワード解除したいってニーズ、実は結構多いんですよね。私もクライアントからお問い合わせを受けることがあります。その多くは、「自分で設定したパスワードを忘れてしまった」「担当者が辞めてしまい、パスワードがわからない」などです。
このページを見られているあなたもそんな一人ではありませんか?
ここではそんな方のために、Excelでシートの保護やブックの保護に設定されたパスワードを解除する方法を紹介します。
仕事や個人の都合で、どうしても解除したいという方のみご利用ください。くれぐれも悪意ある行為・行動は絶対にしないでください。
全て自己責任において実施してください。当方では一切の責任を負いません。
目次
検証したExcelのバージョン
今回は Windows7 / Excel 2010 を使って検証しました。Excel 2007 以降であれば同じ操作で適用できます。
Excelでパスワード解除できる範囲
Excelでよく利用するパスワード設定は以下のものがあります。
- 読み取りパスワード
- 書き込みパスワード
- シートの保護パスワード
- ブックの保護パスワード
- VBAのパスワード
残念ながら「読み取りパスワード」の解除はここでは紹介できません。解析が難しく、総当たりでパスワード解除を試みるしかありません。
ここでは検証していませんが Vector に「読み取りパスワード」解除ツールがありましたので解除したい方は試してみてください。
・https://www.vector.co.jp/soft/win95/util/se393783.html
VBAのパスワード解除については「Excel VBAマクロ パスワード解除方法」を参考にしてください。
Excel シートの保護を解除する方法
「シートの保護」にパスワードがかかっている状態で、シートの追加ができるようであれば、新しいシートに全コピーするのが最も簡単です。
ブックの保護がされている場合は、利用できませんのでスキップしてください。
保護がかかっているシートの左上をクリックし、全選択してコピーします。
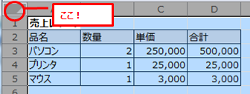
シートを追加します。
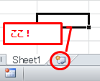
A1にセルがある状態で「貼り付け」します。すると、全てコピーされます。不要なシートを削除して保存すれば、シートの保護を解除した状態と同じになります。
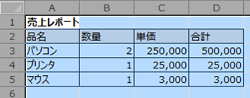
一連の流れを全てショートカットキーだけでおこなうこともできます。
- [Ctrl] + [A]
- [Ctrl] + [C]
- [Shift] + [F11]
- [Ctrl] + [V]
ExcelDevToolを使ってシートの保護やブックの保護のパスワードを解除する
ツールを使って「シートの保護」や「ブックの保護」のパスワード設定する方法です。
使用するツールは「ExcelDevTool」です。Vector からダウンロード可能です。
・http://www.superdbtool.com/download.html
ダウンロードしたら、ダブルクリックでインストールしましょう。

インストールが終わったら、該当の Excel ブックを開きます。既に Excel が起動している場合は、一度終了してから再度ブックを開きます。
以降の操作をする前に、該当の Excel ブックはコピーしてバックアップしておいてください。ファイルが破損する可能性があります。
すると、リボンに「アドイン」というタブが出来ていると思います。
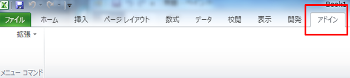
「拡張」というボタンをクリックするとメニューが出てきます。「保護解除」から「シートのパスワードを解除」もしくは、「ブックのパスワード解除」をクリックすると、パスワードを解除できます。
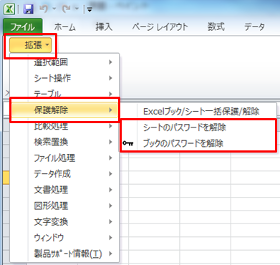
これで、シートの保護のパスワードが解除されました。
「ExcelDevTool」は他にも「かゆいところに手が届く」機能がたくさんありますので、いろいろ試してみるのもいいと思います。
ツールを使わないでパスワード解除する方法
「書き込み」、「シートの保護」、「ブックの保護」のパスワードを解除する方法です。解除ツールは一切使いません。はっきり言って玄人向けです。
Excel 2007 以降の Excel ブックは Zipでパッケージ化されています。解凍して中身を編集し、再度圧縮すればパスワードを解除できます。
以降の操作をする前に、該当の Excel ブックはコピーしてバックアップしておいてください。ファイルが破損する可能性があります。
解凍には 7-Zip が必要です。ダウンロードしてインストールしてください。
7-Zip のインストールが終わったら、該当ファイルを右クリックしてドラッグします。出てきたメニューの Extract to "ファイル名"(ここではBook1) をクリックします。
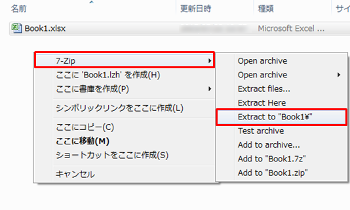
解凍されたフォルダーの中は、下図のような構成になると思います。
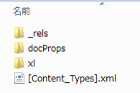
各パスワードを変更する場合は、以下のファイルを開き、各タグ(fileSharingとか、workbookProtectionとか)を検索します。
書き込みパスワード変更
<fileSharing userName="saka-en" reservationPassword="83AF"/>
ブックの保護パスワード変更
xlworkbook.xml
<workbookProtection workbookPassword="83AF" lockStructure="1"/>
シートの保護パスワード変更
xlworksheetssheet*.xml (シートごと)
<sheetProtection password="83AF" sheet="1" objects="1" scenarios="1"/>
ここでは全て"password"というパスワードを設定しました。"83AF"というのがパスワードを変換した値で、ハッシュ値となります。
上記のタグ("<"から">"まで)を削除して再圧縮すると、パスワードのないファイルになります。"83AF"に書き換えて再圧縮すると、求められたパスワードに"password"と入力するとパスワード解除できます。
タグを削除したり、パスワードを書きかたりする場合には、Windowsのメモ帳やワードパットではなく、文字コードを指定できて、UTF-8 BOM なし(UTF-8N)で保存できるエディタツールを使いましょう。フリーで使えるサクラエディタなどがおすすめです。
再圧縮するには、下図の構成で全て選択し、ZIP圧縮すればOKです。
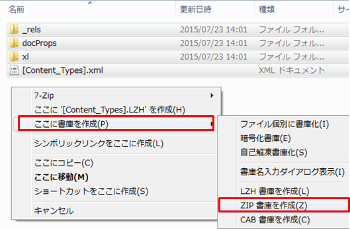
ここでは、圧縮ツールに「Explzh」を使っていますが、WindowsのZIP圧縮でも問題ありません。
ZIPファイルが出来上がりましたね。
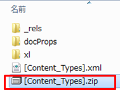
これを元のファイル名に直し、拡張子も xlsx にすれば完了です。
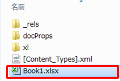
ブックを開いて確認してみてください。
まとめ
Excel シートやブックの保護パスワード解除方法を紹介しました。
実務をおこなう上では欠かせない Excel ですが、安易なパスワード管理をしていると、非常に困ったことになります。これは個人でもいえると思いますが・・。
個人情報の流出が相次ぐ昨今では、Excelに限らず重要書類のパスワードロックは必須となっています。後で困らないようきちんとパスワード管理をしたいものですね。
おつかれさまでした。