Excel ピボットテーブルを横並びにレイアウト変更する方法
Excelでピボットテーブルを横並びにレイアウト変更する方法です。
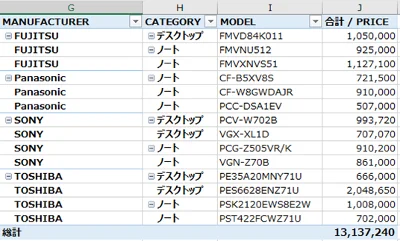
横並びって言葉が正しいのかわかりませんが、要は上図のような状態、つまり「表形式で小計なしでアイテムラベルが繰り返し表示されている状態」を作る方法です。
何もしないと、このようなコンパクト表示になります。
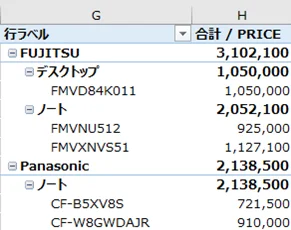
これはこれで見やすくていいのですが、後々データ分析・加工に使おうとした際には、ちょっと不便だったりします。
ここでは ピボットテーブルで表形式・小計なし・アイテムラベルが繰り返し表示されている状態 を作る方法を紹介します。
ピボットテーブルの小計を非表示にする
まずは小計を非表示にしましょう。
作成されたピボットテーブルを選択して、リボンから「デザイン」を選択し、「小計」のプルダウンから「小計を表示しない」を選択します。
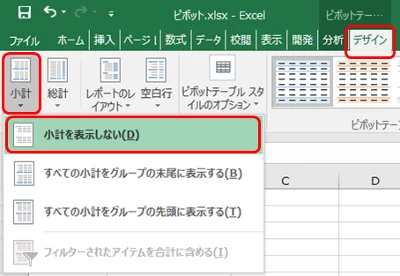
はい、小計が消えました。
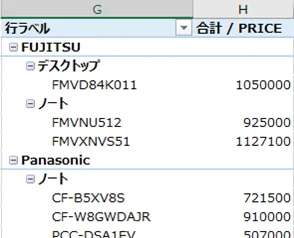
ピボットテーブルを表形式にしてアイテムラベルを繰り返し表示する
次にピボットテーブルを表形式にします。ついでにアイテムラベルを繰り返し表示しちゃいましょう。
ピボットテーブルを選択して、リボンから「デザイン」を選択し、「レポートのレイアウト」のプルダウンから「表形式で表示」を選択します。
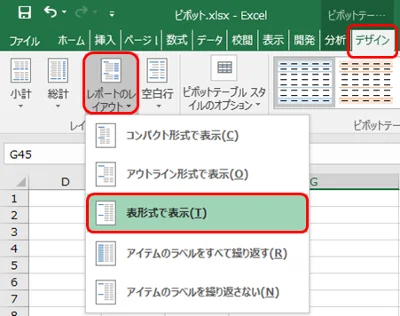
はい、横並びになりました。
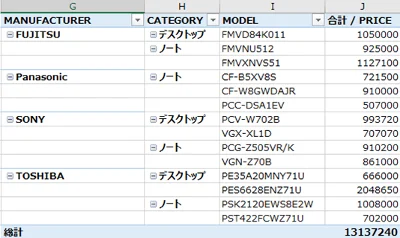
同じく「レポートのレイアウト」のプルダウンから「アイテムのラベルをすべて繰り返す」を選択します。
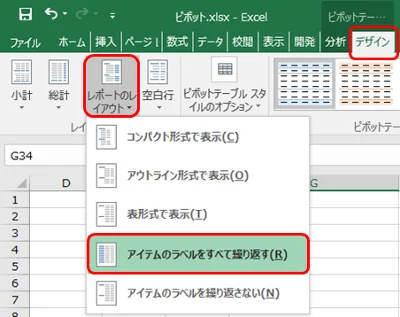
はい、アイテムのラベルが繰り返し表示されました。
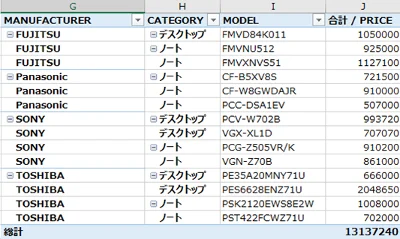
ピボットテーブルの表示形式を変更する
ここまでで概ね完成ですが、金額が見にくいですよね。3桁毎のカンマ区切りに表示形式を変更しましょう。
ピボットテーブルの「合計」欄を選択し、右クリックメニューの「表示形式」を選択します。
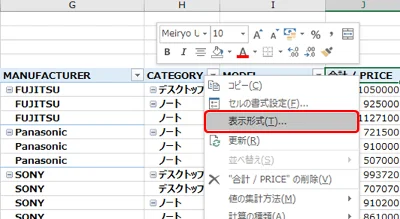
セルの書式設定から「数値」を選んで、「桁区切り(,)を表示する」にチェックを入れます。
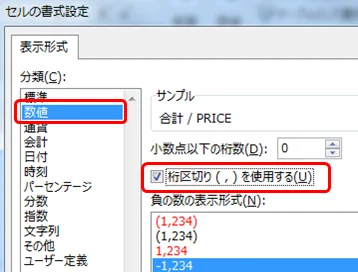
はい、完成です!!
!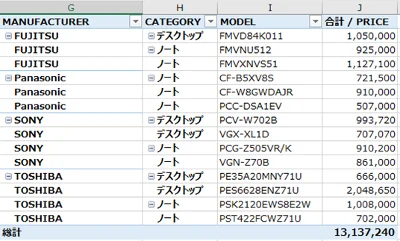
まとめ
Excel のピボットテーブルってホント便利ですよね。データの集計、分析、調査、プレゼンをおこなうのに、とても優れたツールだと思います。ただ個人的には、実務で毎日 Excel を使っている方でも、ピボットテーブルの使い方を知らないって方が結構多い印象です。
ちょっと癖があってわかりにくいなーとか、使う機会がないなーとか理由は様々でしたが、働き方改革が求められる昨今、ぜひ使い方を覚えて業務の幅を広げてほしいですね。
おつかれさまでした。