Googleマイビジネスでユーザー追加(招待)して共有する方法
Googleマイビジネスでユーザー追加(招待)して共有する方法です。
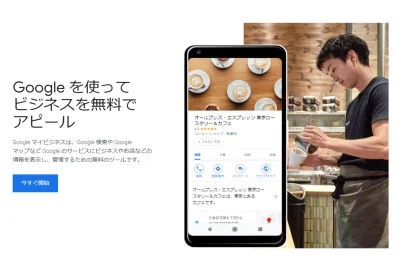
Googleマイビジネスでユーザー追加をすることで、複数人で店舗情報を管理することができます。
くれぐれもGoogleアカウントを誰かと共有することのないよう注意しましょう。Googleアカウントは複数人で共有することが想定されていません。セキュリティの面からも絶対にやってはいけないことです。
Googleアカウントを共有するのではなく、Googleアカウントを追加することで共有管理していきましょう。
ここでは Googleマイビジネスでユーザー追加(招待)する方法 を紹介します。
ユーザーと権限の追加
まずは共有したい相手のGoogleアカウント(Googleにログインできるメールアドレス)を準備します。
次に、Googleマイビジネスにアクセスし、すでに登録してあるユーザーでログインし、ユーザー追加したい店舗を選択します。
左下の「ユーザー」をクリックします。
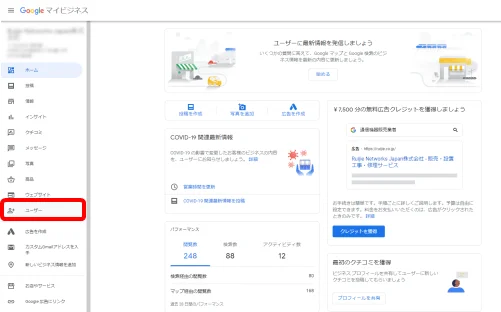
「ユーザー」を管理というポップアップが出たら、右上の「ユーザーを追加」という青いボタンをクリックします。
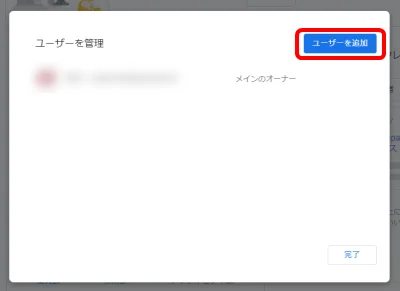
上の赤枠部分に「メールアドレス」を入力します。
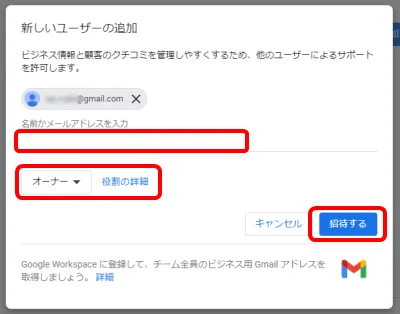
下の赤枠では「役割」を選択します。Googleマイビジネスの役割には、「オーナー」「管理者」「サイト管理者」の3種類があります。
- オーナー: ほぼ全ての操作が可能。店舗オーナーや店長に設定するのがおすすめ。
- 管理者: 「ユーザー追加・削除」「ビジネス情報の削除」を除く操作が可能。ホームページ制作会社などに設定するのがおすすめ。
- サイト管理者: 重要な情報以外の操作が可能。写真や投稿をするスタッフにおすすめ。
詳しくは「ビジネス プロフィールの役割について」を読んでみてください。
役割は共有する相手の目的を明確にしてから設定するようにしましょう。後々トラブルにならないように注意してください。
右下の「招待する」のボタンを押して登録すれば、、、
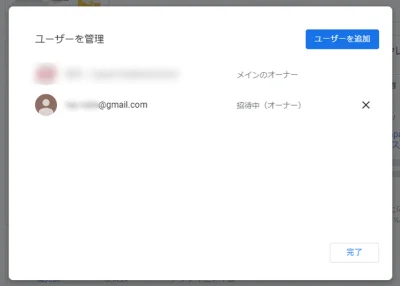
おおおー、無事に登録できました。相手に招待メールが届いているので、メールチェックをしてもらいましょう。
まとめ
Googleマイビジネスでユーザー追加(招待)する方法を紹介しました。
くれぐれもGoogleアカウントを他人に教えるようなことは避けてくださいね。パスワードを教えるということは、メール内容を含む個人情報を相手に渡すことになってしまいます。Googleマイビジネスの共有には必ず今回の方法を実施してください。
おつかれさまでした。