Google Search ConsoleをXSERVER利用のWebサイトへ設定する方法
Google Search Console(サーチコンソール)をXSERVER(エックスサーバー)利用のWebサイトへ設定する方法です。
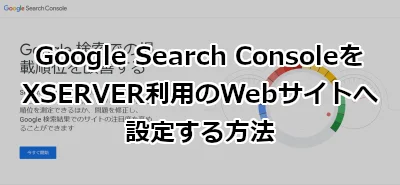
Google Search Consoleでは、アクセスしている人が設定したいWebサイトの管理者なのか、本人確認されます。手順は簡単なのですが、やり方を知っていないとできないので、備忘録として残しておきます。
設定にはGoogleアカウントが必要です。お持ちでない方はこの機会に取得しておきましょう。
・https://www.google.com/intl/ja/account/about/
設定は一度おこなえばおしまいですので、作業を理解する必要はありません。淡々と進めてください。
ここでは Google Search ConsoleをXSERVER利用のWebサイトへ設定する方法 を紹介します。
Google Search Consoleへアクセスする
まずは、下記のリンクをクリックしてGoogle Search Consoleにアクセスします。
・https://search.google.com/search-console/about
WebブラウザはGoogle Chromeを使っています。
「今すぐ開始」をクリックします。
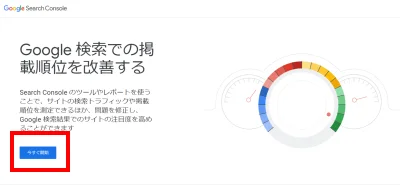
プロパティ タイプの選択画面では、ドメインとURLプレフィックスが出てきます。こちらは深く考えずに「ドメイン」を選ぶことをおすすめします。理由は管理が簡単だからです。というかGoogleも推奨していますよ。
なお、今後は可能な限りドメイン プロパティを使用することをおすすめします。
webmaster-ja.googleblog.com
・https://webmaster-ja.googleblog.com/2019/03/announcing-domain-wide-data-in-search.html
ドメイン名を入力して「続行」をクリックします。
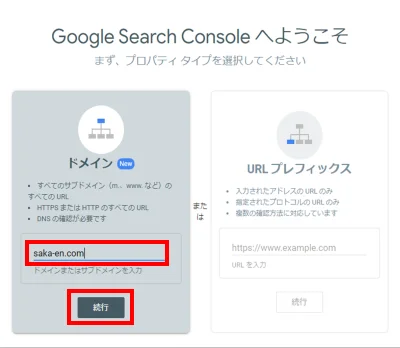
https://などは不要です。
DNSレコードでのドメイン所有権の確認画面が出てきたら、このままにして別タブや別ウィンドウでXSERVERのサーバーパネルへアクセスしましょう。
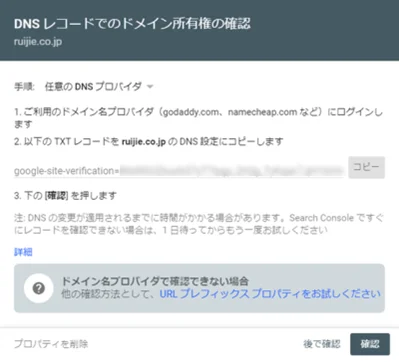
XSERVERへアクセスする
XSERVERのサーバーパネルへアクセスし、設定対象いドメインを設定してから「DNSレコード設定」をクリックします。
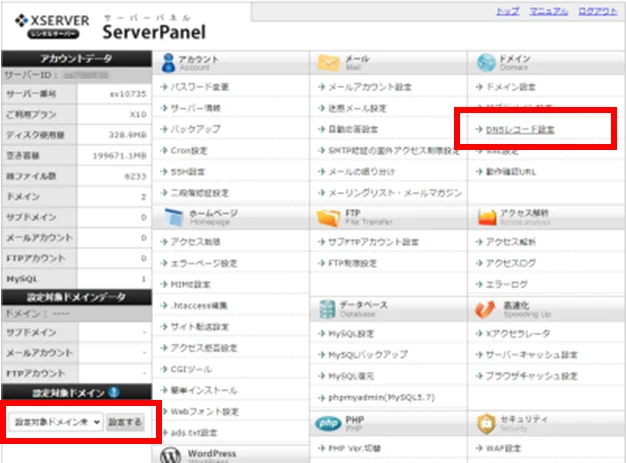
「DNSレコード追加」のタブをクリックし、Google Search Consoleから提示されたTXTレコードを入力します。
- ホスト名:空欄
- 種別:TXTを選択
- 内容:Google Search ConsoleのTXTコード
- 優先度:0
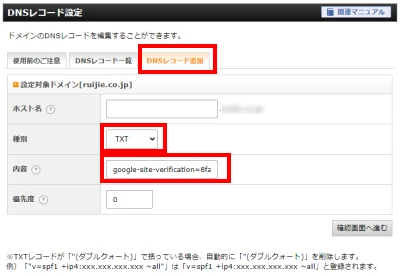
Google Search Consoleで「コピー」をクリックして、GoogleのTXTレコードを内容欄にペーストします。
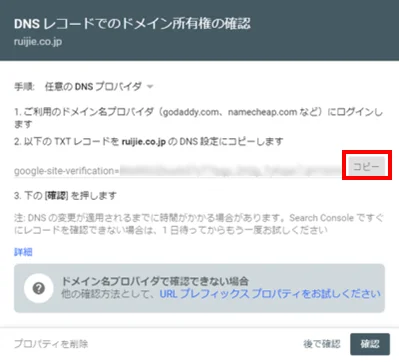
「確認画面へ進む」をクリックして、次の画面で「追加する」をクリックします。
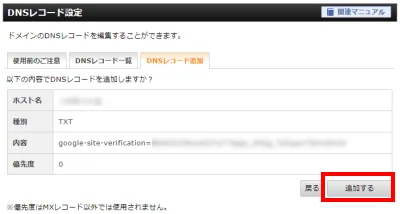
Google Search Consoleで本人確認を完了する
再びGoogle Search Consoleの画面に戻って「確認」をクリックします。
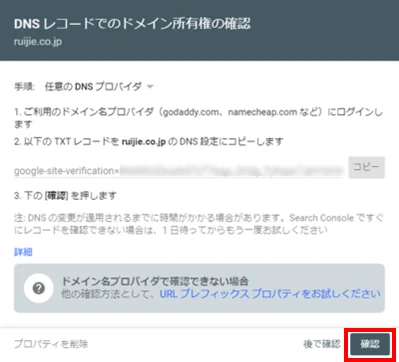
すると、、、
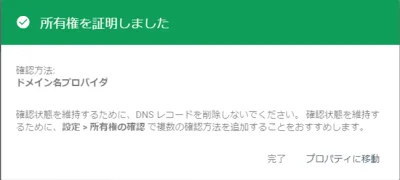
おおおー、登録できたー。
まとめ
Google Search ConsoleをXSERVER利用のWebサイトへ設定する方法を紹介しました。
これで無事にGoogle Search Consoleを使うことができます。今回の作業内容は忘れてGoogle Search Consoleの使い方をマスターしてくださいね。
おつかれさまでした。