iPhone 画面を録画する方法
iPhoneで画面を録画する方法です。

iPhoneで画面操作の録画ができるアプリがないか探したところ、なんと iOS 11 以降なら標準搭載されていた。
アプリの操作方法を記録して解説したり、スマホゲームを録画して実況したりと、気軽にスクショ動画が撮影できるのはうれしい。
ここでは iPhoneで画面を録画する方法 を紹介します。
iPhoneで画面収録の設定をする
まずは、画面収録機能を使えるように設定をしましょう。
「設定」「コントロールセンター」から下の方へスクロールして「画面収録」の左側「+」をタップします。
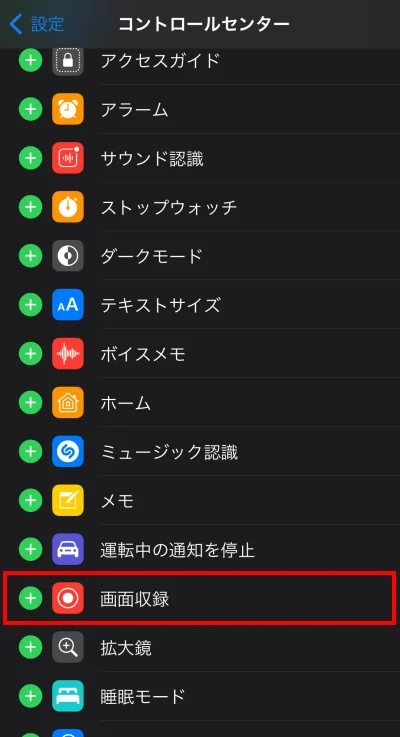
はい、設定はこれだけです。めっちゃ簡単!
iPhoneで画面を録画する
では、早速iPhoneの画面収録機能を使ってみましょう。
録画したい画面を開いた状態で、画面右上から下方向にスワイプし、コントロールセンターから「二重丸の画面収録アイコン」をタップします。
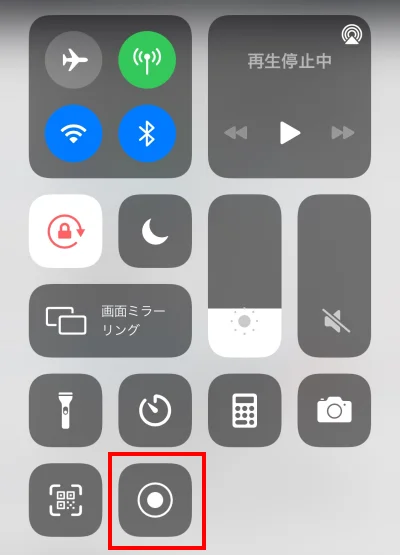
すると、3秒のカウントダウンが始まります。0になると画面の録画が始まるので、コントロールセンターを閉じてアプリの操作へ戻りましょう。
ちなみに録画中になると、二重丸のアイコンが赤色に変わります。
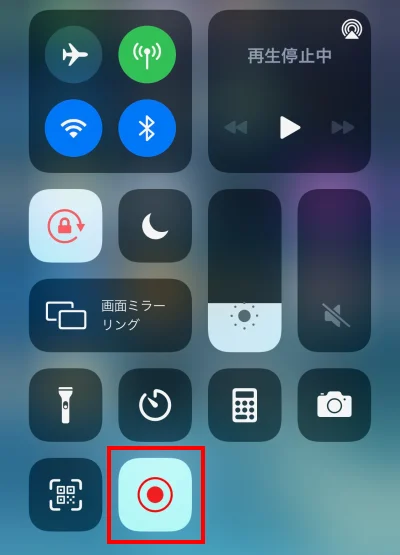
画面録画を止めるには、画面左上の赤くなった時間表示部分をタップします。
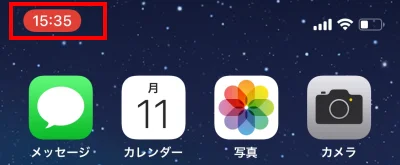
「画面収録を停止しますか?」と確認画面がでてくるので「停止」をタップすれば画面録画の終了です。
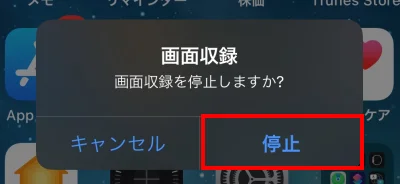
画面上部に「画面収録ビデオを写真に保存済み」の通知が出るので、「写真」アプリで録画した動画を確認しましょう。
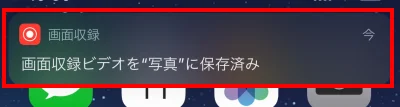
画面録画中にアプリの通知が映りこむのを防ぎたい人は、「おやすみモード」をオンにしておくといいですよ。
まとめ
iPhoneで画面を録画する方法を紹介しました。
すべてのアプリで画面の録画ができるわけではないので注意が必要です。アプリやサービス自体が画面録画を禁止しているケースもあります。例えばNetflixに代表される動画配信サービスなどは、画面録画しても再生画面がブラックアウトします。
ちなみにiPadでもiPhoneと同じ操作ができるので、持っている方は試してみてください。
おつかれさまでした。