iPhone 新端末へSuica(スイカ)を移行する方法
iPhoneの新端末へSuica(スイカ)を移行する方法です。
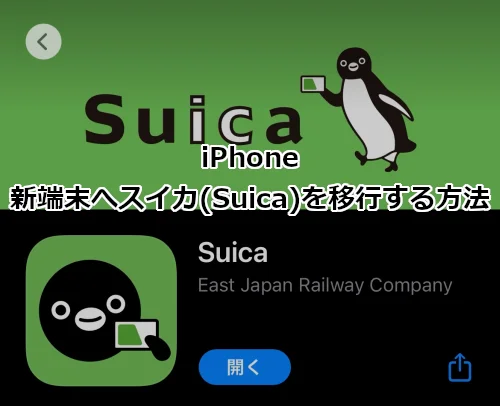
Apple PayのSuicaは、Suicaに対応された機種であれば、同じApple IDでサインインした別のiOS/watchOS端末に移行できます。
筆者はiPhoneの機種変更をすると、いつもSuicaの移行方法を忘れてしまうのですよ。なので備忘録として残しておきます。
ここでは 新しくiPhoneを購入した際におこなうSuica(スイカ)の移行方法 を紹介します。
作業は自己責任でお願いします。当方では一切の責任を負いかねます。
前提条件
新端末でSuicaを使えるようにするには、いくつか前提条件があります。
- 新端末がSuicaを利用できる設定になっていること
- 新旧端末が同じApple IDでサインインされていること
これらがOKならSuikaの移行ができます。
Suicaの移行方法(旧端末での操作)
では、Suicaの移行方法について解説します。
まずは、旧iPhoneで操作をおこないます。
Walletアプリを起動して移行対象のSuikaを選択します。
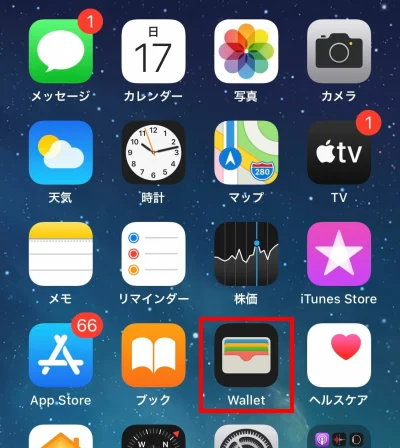
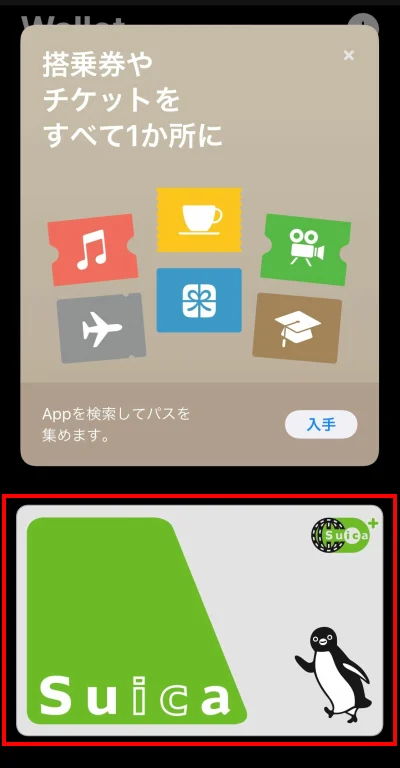
右上の「・・・」ボタンをタップしてメニューを開きます。
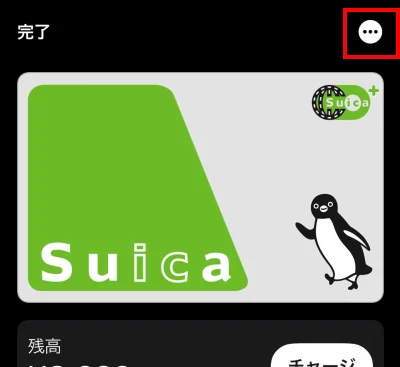
一番下の「このカードを削除」をタップして、Suikaを削除します。
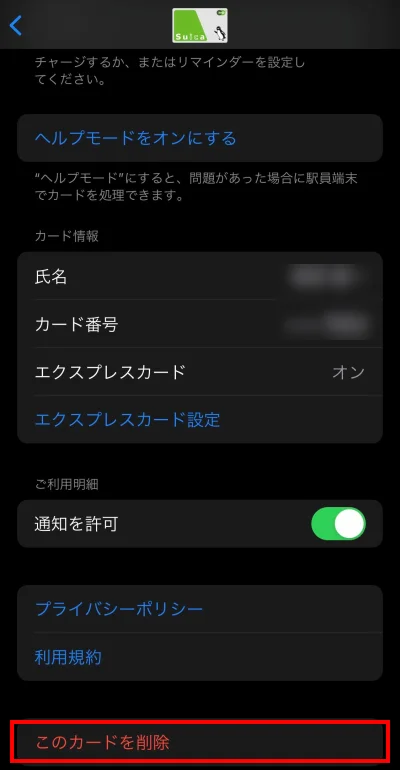
「おいおい、削除して本当に大丈夫なの?!」って思いますよね。はい、大丈夫です。サーバーに退避されるので問題ありません。筆者もここがいつも焦るポイントですw
以上で旧iPhoneでの操作はおしまいです。
Suicaの移行方法(新端末での操作)
古いiPhoneでの操作が終わったら、次は新しいiPhoneで操作をおこないます。
Walletアプリを起動して右上の「+」ボタン、もしくは「追加」ボタンをタップします。
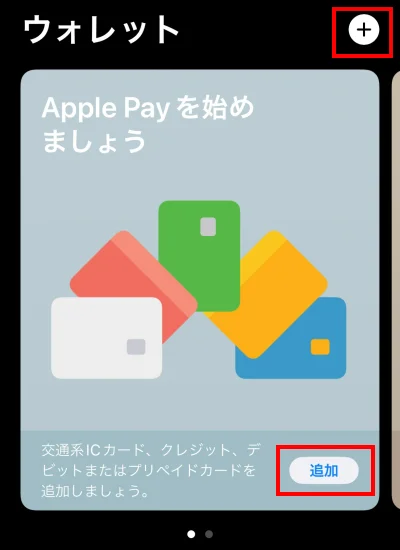
次に「以前ご利用のカード」をタップします。
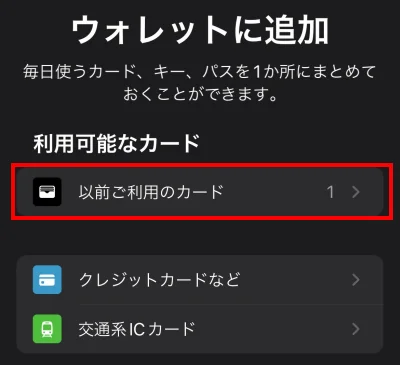
対象のSuikaにチェックが付いていることを確認して「続ける」ボタンをタップします。
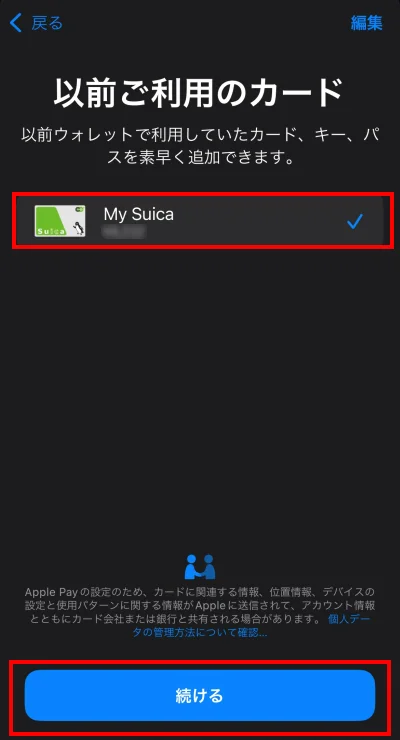
カードを確認したら右上の「次へ」をタップします。
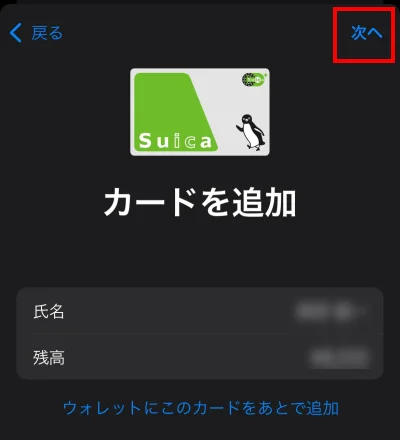
Apple Payのカードに設定されるので、しばらく待ちましょう。
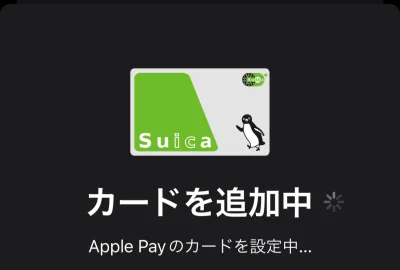
Walletでの設定が終わったら、Suikaアプリを起動してパスワードでログインすれば・・・、
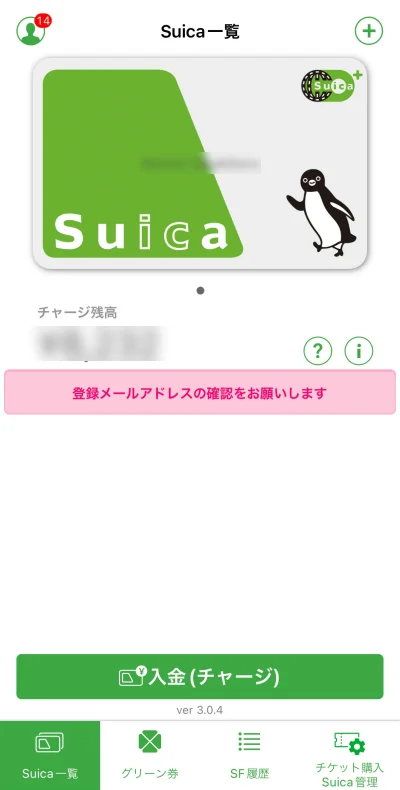
おおおー、見慣れた画面が!!!
ちゃんと移行されたみたいで、よかったよかった。
参考サイト
まとめ
iPhoneの新端末へSuica(スイカ)を移行する方法を紹介しました。
公式サイトによると、Suicaの移行によりSuica ID番号が変更される場合があるとのこと。JRE POINT、エクスプレス予約、コインロッカー等を利用する場合は、情報更新の手続きが必要なようです。
筆者はJRE POINTアプリを使っていますが、ログインするだけで今まで通り使えました。
この情報がiPhoneの機種変更した方のお役に立てればうれしいですね。
おつかれさまでした。