Excel セルにタブ(Tab)文字を入れる方法
Excelでセルの中にタブ(TAB)文字を入れる方法です。

実はExcelでは、タブ(TAB)文字を入力することはできません。Excel上ではTABキーを押すとアクティブなセルの移動になります。F2キーやダブルクリックでセルを編集状態にしても数式バーにカーソルを置いてもTABキーを押せばアクティブセルが移動するだけです。タブ(TAB)文字として入力することはできないんですね。
じゃあメモ帳にタブ文字入れて貼り付ければって思いますよね?それもダメです。下図のように2つのセルに分かれて貼りつきます。
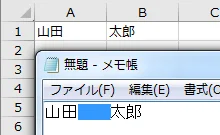
え?それじゃどうしたらいいの?!
ってなわけで、ここでは セルの移動ではなくセルの値としてタブ(TAB)文字を入れる方法 を紹介します。
セルにタブ(TAB)文字を入れるには?
セルにタブ(TAB)文字を入力できない以上、別の方法でセルにタブ(TAB)文字を入れます。
それには CHAR関数 を使います。CHAR関数は文字コードに対応する文字を返してくれます。引数は数値でASCII番号またはJISコード番号を指定します。
CHAR関数を使ってタブ(TAB)文字を作るにはCHAR(9)と書きます。せっかくなので上図で分かれてしまった名前をタブ(TAB)文字で区切って結合してみましょう。
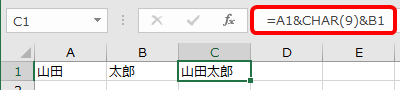
はい、タブ(TAB)文字で区切って結合できましたね。
え?タブ(TAB)文字が見えないじゃないかって?!
そうなんです。いくら目を凝らしても、タブ(TAB)文字が入っているかは見た目じゃわからないんです。実はExcelでは、タブコードを文字間の空白として表示する機能がないんです。そのためタブコードあるようには表示されないんですね。
本当にタブ(TAB)文字が入っているかどうかの判断は、メモ帳などにコピペして確認ください。ちなみにCHAR関数が入ったままでは困るような場合は、CHAR関数を使ったセルをコピーして「値の貼り付け」をすればタブ(TAB)文字入りのセルが出来上がります。
まとめ
Excelでセルの中にタブ(TAB)文字を入れる方法を紹介しました。
CHAR関数の便利なところは文字列を結合するときに、任意の位置でタブコードや改行コードを入れられるところです。上で紹介した名前の間にタブを入れたり、郵便番号と住所を結合して改行で区切ったりできます。
ちなみにタブ(TAB)文字の検索はできないと思います。使った場所は忘れないようにしておかないと後で困ったことになるかも・・ですので注意してください。
コメントにて「=FIND(CHAR(9),対象セル)」にて検索できることを教えていただきました。ありがとうございます。
上手く使ってベストな一覧を作ってくださいね。
おつかれさまでした。