Officeリボンに独自画像(png/bmpなど)を設定する方法
Officeリボンに独自画像を設定する方法です。

独自ボタンをつけた時にimageMsoであらかじめ用意されているアイコンを設定できるのですが、独自画像(bmp)を設定したいというコメントをいただいたので、ここに手順を書いておきます。
今回は先方の要望により編集作業には「Office Ribbon Editor」を使います。ただ、こちらはすでにサポートが切れていますので「Custom UI Editor Tool」などを利用することをおすすめします。
リボンに独自画像を設定する
まず、画像を用意します。サイズは32x32で作ります。ここではimage.webpとして保存しました。もちろんbmpファイルでもOKです。
![]()
Office Ribbon Editorを開き、右側のDocument Explorerを右クリックして、Add Custom UIからOffice2010をクリックします。
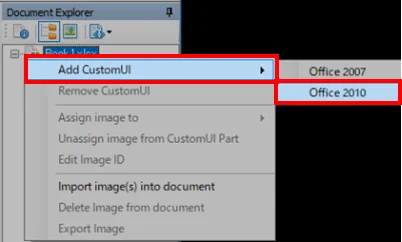
次に、同じく右側のDocument Explorerを右クリックしてImport image(s) into documentをクリックし、作った画像を選択します。
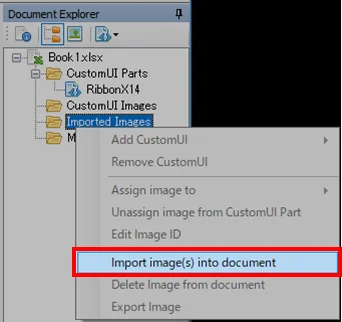
次に、インポートされた画像を右クリックし、Assign image toから、RibbonX14を選択します。
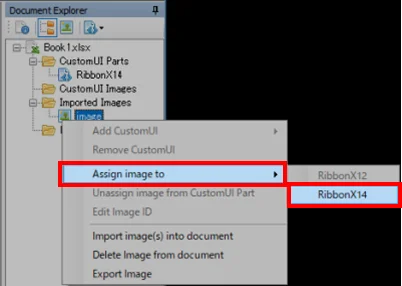
すると、下図のように、作った画像が扱えるようになります。
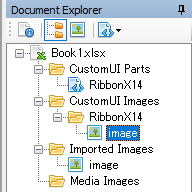
あとはRibbonX14にxmlを書いていけばOKです。とりあえずこんな感じで書きました。
<customUI xmlns="http://schemas.microsoft.com/office/2009/07/customui">
<ribbon startFromScratch="true">
<tabs>
<tab id="hp" visible="true" label="Home">
<group id="GroupHp" insertBeforeMso="GroupFont" label="HP制作">
<button id="saka" label="サカエン" image="image" size="large" onAction="HelloWorld" />
</group>
</tab>
</tabs>
</ribbon>
</customUI>
通常であれば、imageMso="HappyFace"のように記述しますが、独自画像を設定する場合はimage="インポートした画像(拡張子不要)"のように記述します。
保存してExcelブックを開いてみれば・・、
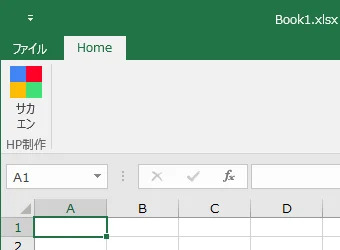
おおお、リボンに独自画像が設定されたー^^
まとめ
今回はOffice Ribbon Editorを使って作成しましたが、もちろんCustom UI Editor Toolでも同じことができます。
代り映えしないOfficeリボンに、オシャレな独自画像を設定して、快適なExcelライフを楽しんでください。
おつかれさまでした。