Photoshop CS2をWindows10 1809以降で起動する方法
Windows10のバージョン1809以降でPhotoshop CS2を起動する方法です。

ある日Windows10をアップデート(Version 1809)したところ、Photoshop CS2が起動しなくなりました。
おいおい、またかよー!!
Windows8.1/Windows10でAdobe Photoshop CS2を起動する方法は、コントロールパネルから「言語」-「詳細設定」-「入力方式の切り替え」欄で「アプリウィンドウごとに異なる入力方式を設定する」をチェックすればよいことは以前書いた通りです。
今回はその設定をしてもダメ。画面が真っ白になって起動しないのです。
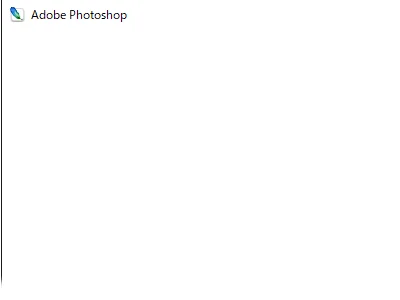
これは困った・・・。
Adobeもサポートしていないツールですから文句も言えませんが、急に使えなくなると困るのも事実。色々と悪戦苦闘した結果、ふとしたことで解決したので備忘録として書いておきます。
Windows10でPhotoshop CS2を起動する方法
はい、結論だけ書くとShiftキーを押しながらショートカットをクリック、もしくはPhotoshop.exeを実行すれば起動します。
え?ホントにそんな簡単な方法で?!
って思うじゃないですかー。そんな簡単な方法でしたー^^
Windowsメニューを開いてShiftキーを押しながらショートカットをクリックすれば・・・、
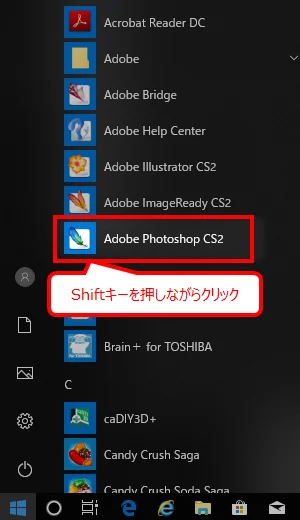
おおおー、起動したー^^
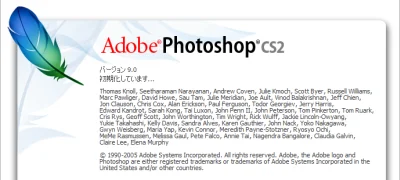
どうもウインドウサイズが影響しているようで、一度起動した後メインウインドウを小さくしてあげればShiftキーを押さなくても起動できることがわかりました。
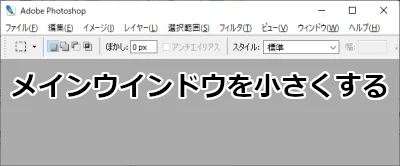
最大化して開きたい方はShiftキーを押しながら起動してください。
何度も出てくるユーザー登録の画面を消すには、一度管理者で起動して「登録しない」をクリックすれば以降は出なくなります。
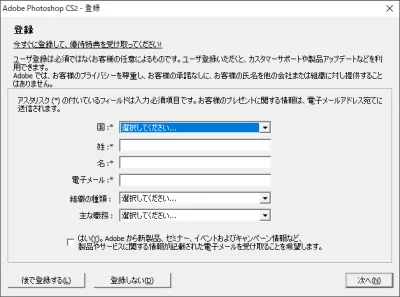
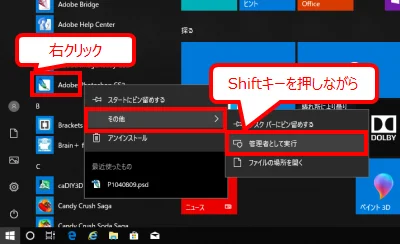
ユーザー登録の画面を消す方法は閲覧者様からコメントをいただき解決しました。貴重な情報ありがとうございました^^
まとめ
Windows10のバージョン1809以降でPhotoshop CS2を起動する方法を紹介しました。
まだまだ現役で活躍しているAdobe Photoshop CS2。使っている方にとっては大事な資産ですし、使い慣れたツールというのは手放せないものですよね。
皆さんも試してみてください。
おつかれさまでした。