iPhoneで書類をスキャンしてPDFにする方法
iPhoneで書類をスキャンしてPDFにする方法です。

書類をスキャンするというと、真っ先に思いつくのがプリンターを使った方法です。一枚づつ書類をプリンターにセットしてパソコンに転送する。はっきり言ってめんどくさい。もっと手軽に書類をスキャンできないものかと、なんならスマホでできないのかと調べたら、なんと!
iPhoneの「メモ」アプリでスキャンできるじゃあないですか!!
これはホントに驚いた。今までの手間がなんだったのか、それほど便利な機能でした。
ここでは iPhoneで書類をキャンしてPDFにする方法 を紹介します。
メモアプリでスキャンする
「メモ」アプリを起動して右下のアイコンから「新規メモ」を作成し、カメラマークから「書類をスキャン」をタップします。
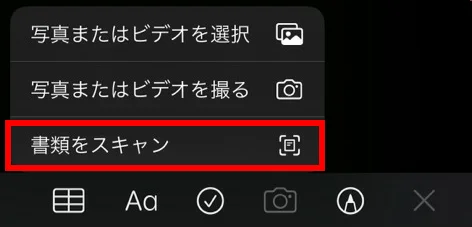
書類をファインダーに収めると、スキャンエリアが薄いオレンジ色に変わります。
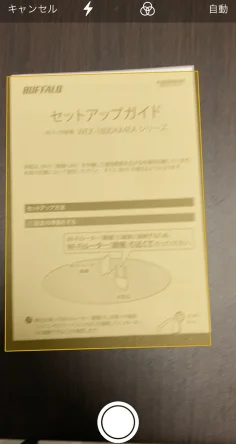
上部の右から2つ目のアイコンをタップすると、「カラー/グレイスケール/白黒/写真」と取り込み時のカラーを選択できます。一番右が「自動」になっていれば、iPhoneが書類と認識すると自動でスキャンしてくれます。
白い書類なら黒系のテーブル上でスキャンすると、いい感じに書類だけをスキャンしてくれます。白系のテーブルとかでスキャンすると、範囲が正しく認識できないようで、うまくスキャンできませんでした。できるだけ明るい場所でのスキャンをおすすめします。また、角度も斜めではなく、できるだけ書類の真上にiPhoneをセットすると、うまくスキャンできますよ。
失敗したら何度でも再撮影が可能なので、書類だけをスキャンできるように調整しましょう。もちろん複数ページをスキャンすることで、1つのPDFとしてまとめることもできます。
スキャンができたら「共有ボタン」から「ファイルに保存」をタップします。
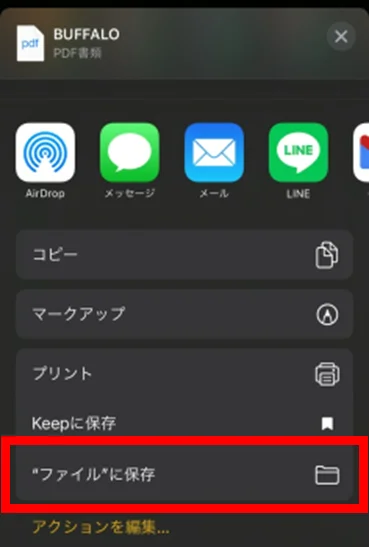
保存先を指定すれば、PDFとして保存されます。
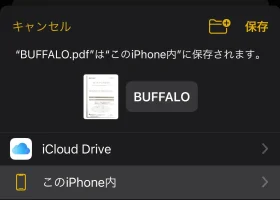
PDFに署名やコメントを追加する
iPhoneでスキャンしてPDFにした書類に、署名やコメントを追加してみます。
「ファイル」から保存したPDFファイルを開いて、右上のアイコンをタップして「マークアップ」を選び、右の「+」をタップすれば、署名やコメント、図形などを追加できます。
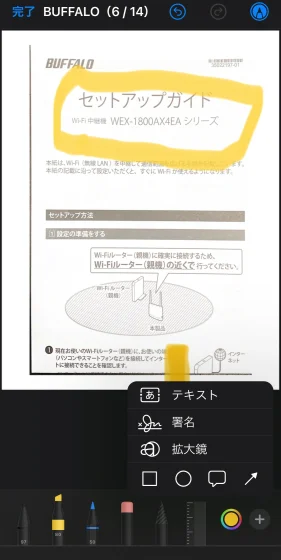
署名は手書きか、iPadならApple Pencilを使えばうまく書けますよ。
参考サイト
まとめ
iPhoneで書類をキャンしてPDFにする方法を紹介しました。
いや、ホントに便利な機能ですよねー、これ。在宅ワークが進む中、仮にプリンターがなくても書類のやり取りがスムーズにできるんじゃないかなー。
ちなみに住民票の写しや印鑑登録証明書などの公的書類はスキャンできませんでした。iPhoneでのスキャンは、あくまでカメラでのスキャンになります。なので、改ざん防止用紙である公的書類は透かし部分が映らないのです。主な書類として「住民票の写し、戸籍等の証明書、印鑑登録証明書、所得証明書(課・非課税証明書)、納税証明書」などがあります。こちらはプリンターを使ったスキャンなら対応できますよ。
皆さんも是非一度お試しあれ。
おつかれさまでした。