Excel ピボットテーブルの日付の自動グループ化を解除する方法
Excelでピボットテーブルの日付の自動グループ化を解除する方法です。

Excel2016の機能からピボットテーブルによる日付の自動グループ化がされるようになりました。Excel2016までは、年月や四半期を求める日付のグループ化は手動でおこなわなければなりませんでしたが、Excel2016からは自動化されるようになったんですねー。
これはこれで非常に便利なのですが、勝手にグループ化しないでほしいという声もあり、日付の自動グループ化の解除・無効化する方法が必要となりました。
ここでは Excelでピボットテーブルの日付の自動グループ化を解除する方法 を紹介します。
日付の自動グループ化を解除する
これがExcel2016で日付の自動グループ化された状態です。
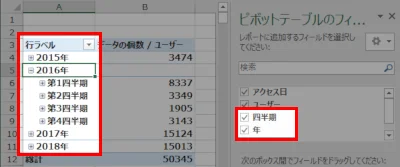
なんと!「年」と「四半期」が自動で行ラベルに追加されています!!
古いExcelでは年月や四半期を求める日付のグループ化は手動でおこなっていました。扱いにくい日付や時刻を自動的にグループ化してくれるというのは、なんとも便利になったものですね。Excelさんありがとうございます^^
・・・と、話が脱線しました。では、日付の自動グループ化を解除する方法です。
上部メニュー「ファイル」より「オプション」をクリックし、「Excelのオプション」画面を開きます。左メニュー「詳細設定」から画面下の方にある「データ」設定部へ移動し、「ピボットテーブルで日付/時刻の自動グループ化を無効にする」にチェックを入れます。
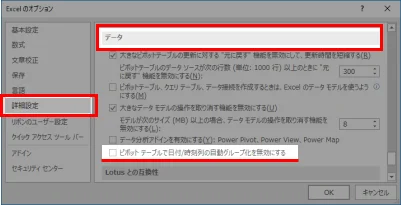
もう一度ピボットテーブルを作ってみると・・・、
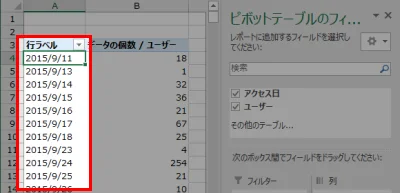
ふむ、日付の自動グループ化がされなくなりました。なんか残念。
日付を自動グループ化する方法
仮に再度日付を自動化するには、Excel2016以前と同じように日付部を右クリックして「グループ化」を選択すればOKです。
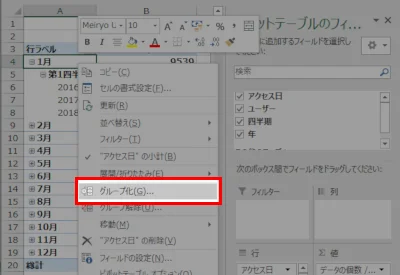
「ピボットテーブルで日付/時刻の自動グループ化を無効にする」にチェックを外すこともお忘れなく。
まとめ
Excel2016でピボットテーブルの日付の自動グループ化を解除する方法を紹介しました。
Excelに限った話じゃないですが、日付や時刻というのは非常に扱いにくい。今回のExcel2016のように、日付や時刻の取り扱いが簡素化されることはうれしいことです。できるだけピボットテーブルの日付の自動グループ化を解除することなく、慣れていくことをおすすめします。
おつかれさまでした。