Outlookで新規POPアカウントを設定する方法
Outlookで新規にPOP3/SMTPアカウントを設定する方法です。
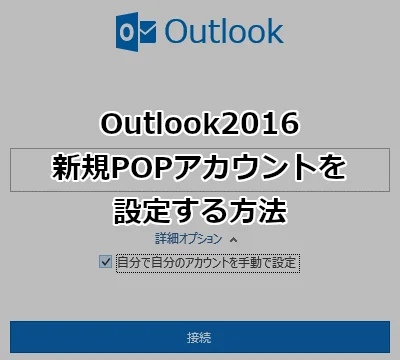
Microsoft Outlook 2016 バージョン1806以降からアカウント設定画面の仕様変更されたことで、新規POPアカウントの追加方法も変更となりました。慣れ親しんだ画面から変更されるとメッチャ混乱する。
とはいえ、PC移行に伴って新規のPOPアカウントを設定しなければならず。わかりにくいけど、とにかくやらねばね。
そんなわけでOutlookでPOPアカウントを新規に設定する方法を整理しておきました。備忘録的に書いておきますのでOutlookのアカウント設定変更に困っている方は読んでみてください。
ここでは Outlook2016で新規POP3/SMTPアカウントを設定する方法 を紹介します。
Outlook2016でアカウント設定を変更する方法が知りたい方はこちらをどうぞ。
新規POPアカウントを設定する
それでは新規にPOP3/SMTPアカウントを設定しましょう。
Outlook上部メニューの「ファイル」から「情報」を選択して「アカウントの追加」をクリックします。
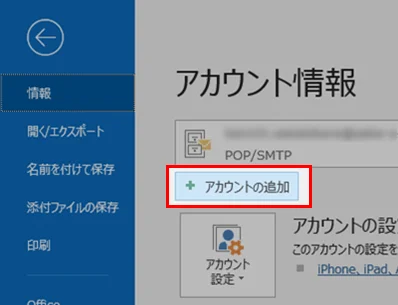
メールアドレスを入力して「詳細オプション」をクリックし、「自分で自分のアカウントを手動で修復」にチェックを入れて「接続」ボタンを押下します。
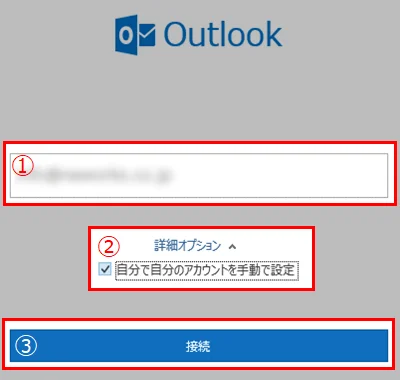
次に「POP」をクリックします。
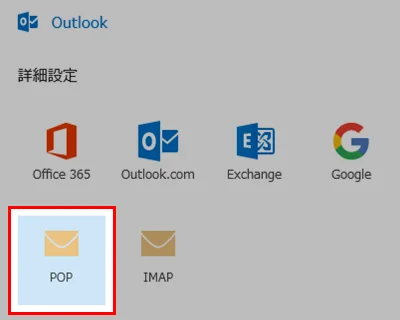
パスワードを入力して「接続」ボタンを押下します。
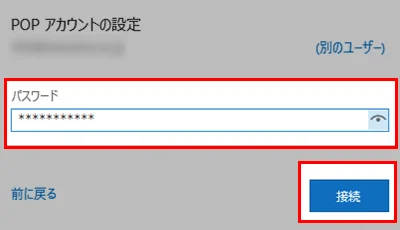
インターネットセキュリティ警告が出たら「いいえ」ボタンを押下します。
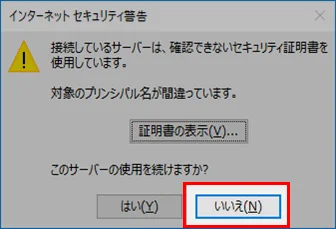
「アカウント設定変更」をクリックします。
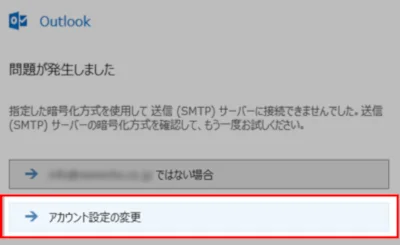
受信メール・送信メールのサーバーを入力します。既存のメールデータファイル(.pst)に統合する場合は「既存のメール データファイルを使用」にチェックを入れてファイルを選択しましょう。
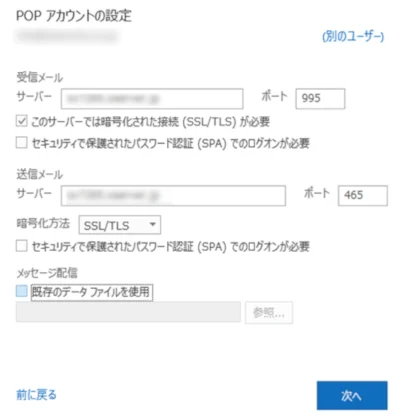
再度パスワードを入力して「接続」ボタンを押下します。
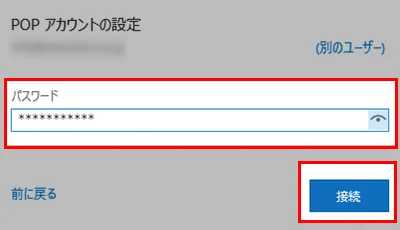
「アカウントが正常に追加されました」のメッセージが出たら設定は終わりです。
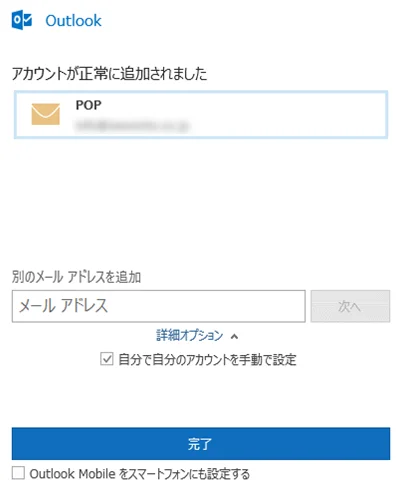
テストメールが受信できていることを確認しましょう。
まとめ
Outlook2016で新規にPOPアカウントを設定する方法を紹介しました。
画面操作が変更になると混乱しますよねー。Officeのサポートサイトの説明もわかりにくいし、もう少しなんとかなんないかなーと思ってみたり。
とにかく新規にPOPアカウントが設定できてよかったよかった。
おつかれさまでした。