Excel xls形式の入力規則が消えるを解決する方法
Excelで「xls形式の入力規則が消える」を解決する方法です。

Excel 2016で、Excel 97-2003 ファイル形式 (xls ファイル形式) にて保存したところ、入力規則が消えてしまいました。
おおーい、なんだそりゃっ!
って、かなり焦りました。
そりゃそうだ、せっかく時間をかけて作った入力規則がなくなってしまうんだからね。
でも、これってちゃんと保存時のダイアログメッセージに書いてあるって知ってました?
下図が保存時に必ず表示されるダイアログメッセージです。
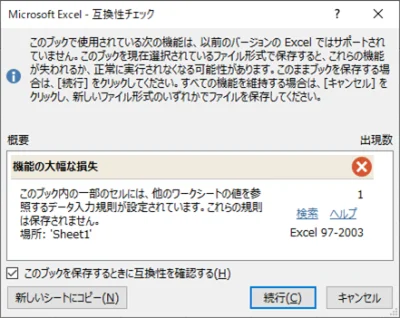
確かに「重大な損失」って書いてある。
このブック内の一部のセルには、他のワークシートの値を参照するデータ入力規則が設定されています。このようなデータ入力規則は保存されません。
このまま続行で保存すると、入力規則が消えます。ちなみにExcel 2010以降であれば同じ結果になります。
xlsx形式で保存すれば入力規則は消えないので、xls形式である必要がなければ、名前を付けて保存で「ファイルの種類」から「Excel ブック (*.xlsx)」を選択して保存しましょう。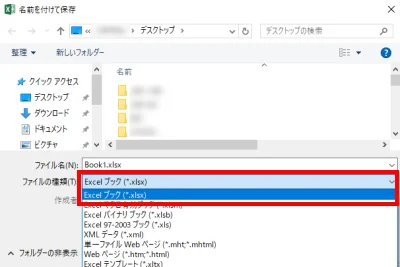
どうしてもxls形式でなければならない方のみ、続きを読んでください。
ここでは Excelで「xls形式の入力規則が消える」を解決する方法 を紹介します。
xls形式の入力規則が消える現象
現象をもう少し詳しく説明します。
まず、入力規則で種類をリスト、元の値を別シートのセルを参照するように設定しました。
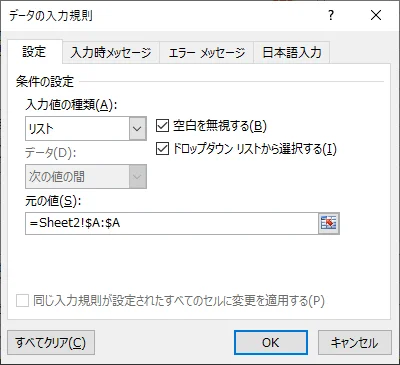
この状態で保存すると入力規則がなくなります。
同一シート内でセル参照してリストを作る分には問題ない。つまり、下図の設定なら入力規則が消えたりはしません。
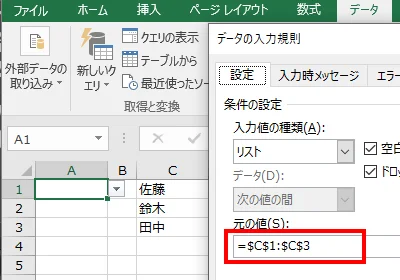
参照範囲に名前を付ける
xls形式で別シートを参照してのリスト入力規則が消えないようにするには、参照範囲に名前を付けることで回避できます。
まずはセル参照したいシートへ移動してセルを選択します。次に、Excel上部のメニュー「数式」から「名前の定義」をクリックします。
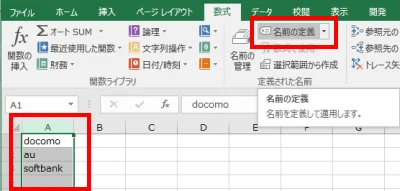
「新しい名前」のダイアログが出てきたら、「名前」に適当な名前を付けてOKを押します。
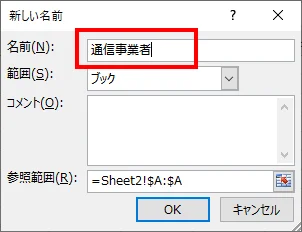
「範囲」はブックままでOKです。ブックを選べば全シートで利用できます。シートを選ぶとそのシートだけが対象となります。
すると、セル参照に名前が付きます。
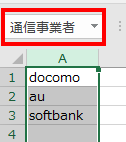
次に入力規則を作ります。「元の値」にセル参照を設定します。直接、名前を入力しても構いません。
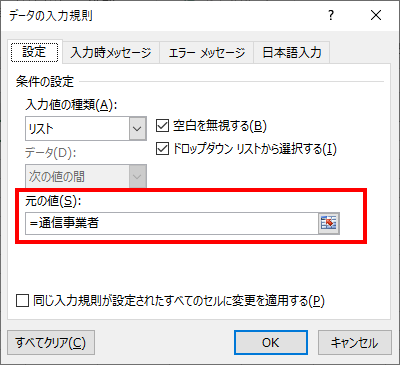
すると・・・、おおお、リストができました^^
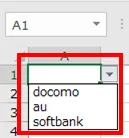
これで保存すればxls形式のExcelブックでも入力規則が消えることはありません。一度ブックを閉じて、再度開いて確認しましょう。
参考サイト
まとめ
Excelで「xls形式の入力規則が消える」を解決する方法を紹介しました。
Excel 2007からxlsx形式になり、早10年以上。この情報が、筆者のように今更ながらxls形式のExcelと格闘している人のお役にたてばうれしいですね。
おつかれさまでした。