Oracleクライアントのバージョン/32bit・64bit確認方法
Oracleクライアントのバージョン確認方法とOracleクライアント32bit・64bit確認方法です。
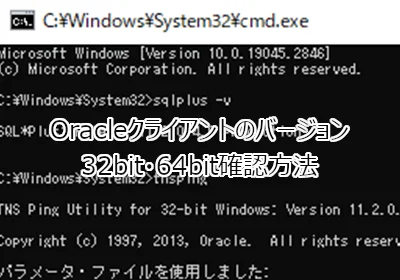
現場でPCをお借りした時に、はて?となったので備忘録です。
ここでは Oracleクライアントのバージョン確認方法とOracleクライアント32bit・64bit確認方法 を紹介します。
Oracleクライアントのバージョン確認方法
まずはインストールされているOracleクライアントのバージョン確認方法です。
コマンドプロンプトを開いて「sqlplus -v」と入力すればバージョンを確認できます。
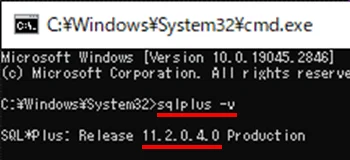
Oracleクライアント32bit・64bit確認方法
次にOracleクライアント32bit版がインストールされているのか、64bit版がインストールされているのかを確認する方法です。
確認するには、インストールしたフォルダの中にあるインストールログをチェックします。
筆者の環境では下記に配置されていました。
C:\app\oracle\product\11.2.0\client_1\cfgtoollogs\oui\installActions2018-11-12_04-46-47PM.log
「2018-11-12_04-46-47PM」の部分は、インストールされた日時なので、環境によって変動します。
メモ帳やテキストエディタで開いて「oracle_install_architecture」という文字列を検索します。
情報: 変数'oracle_install_architecture'を'32'に設定しています。コマンドラインから値を受け取りました。
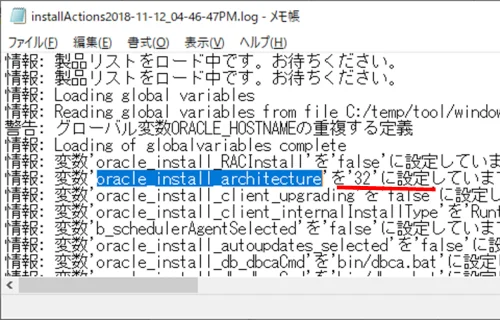
「'32'」もしくは「'64'」と書いてあるので、どちらか確認できます。
ちなみに、64bitと32bit両方インストールされている場合、環境変数のpathに先に書いてある方が優先して使われます。
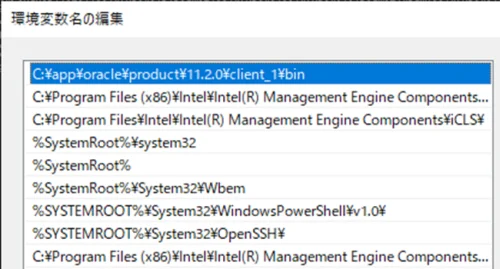
まとめ
Oracleクライアントのバージョン確認方法とOracleクライアント32bit・64bit確認方法を紹介しました。
最近ではOracleクライアント64bit版の方が多く使われている印象ですね。両方入っている環境もあるみたいだけど。
おつかれさまでした。