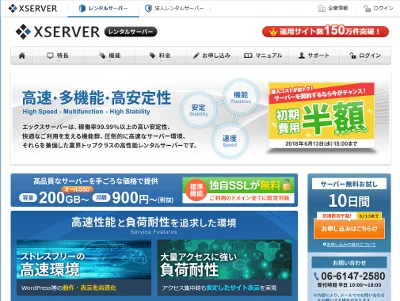ロリポップからエックスサーバーへWordPressを移行する方法
ロリポップからエックスサーバーへWordPressを移行する手順です。
ロリポップからエックスサーバーへ移行しようと思ったきっかけは、やはり「遅さ」です。ロリポップを利用してから2年程経過しましたが、最近特に遅さを感じていました。
こちらの「ロリポップ」の紹介ページでも書いていますが、ロリポップのサーバーが遅いというのは割と有名な話ですよね。まぁ格安レンタルサーバーですから仕方ありませんね。
このサイトは平日のアクセスが多いのですが、日中 WordPress の管理画面で記事を書いていると動かなくなるということが多くなりました。具体的には「下書き保存」ボタンとかが押せなくなるというものです。おそらく自動で下書き保存したままフリーズしているんでしょうね。せっかく記事を書いても保存できなきゃ意味がありません。
この記事の執筆時点でのサイトアクセスは月間8万程ですが、他にも複数サイトを同一インスタンスで運営していることもあり、そろそろロリポでは限界なのかなぁと思い、エックスサーバーへ移行することにしました。
「エックスサーバーの良さはこちら」に書いてあるので興味のある方は読んでみてください。エックスサーバーは私のクライアントが利用していることもあり、管理画面には慣れていたので移行作業は3時間程で終わりました。検索すれば色々と方法はありますが、ここでは ロリポップからエックスサーバーへ WordPress を移行する方法と注意点 を掲載しておきたいと思います。
ロリポップからエックスサーバーへの移行を検討されている方のお役にたてればうれしいです。
目次
エックスサーバーへの移行手順
ロリポップからエックスサーバーへの大まかな移行手順はこんな感じです。
- エックスサーバーの申し込み
- ロリポップからWordPressサイトファイルのバックアップ
- ロリポップからデータベースのバックアップ
- エックスサーバーでドメイン設定
- エックスサーバーでデータベース作成
- wp-confingファイルの書き換え
- エックスサーバーへデータベースのインポート
- エックスサーバーへサイトデータのアップロード
- 動作確認
- ネームサーバの設定
移行作業は Windows 8.1 でおこないます。
エックスサーバーの申し込み
エックスサーバーは10日間の試用期間があります。この期間内に移行してしまいましょう。
くれぐれもロリポップの契約が切れる直前での移行は控えてください。サイトが閲覧できなくなったり、メールが送受信できなくなったりします。移行計画は余裕をもって立てましょう。
WordPressサイトファイルのバックアップ
まずは、ロリポップから WordPress をバックアップします。
バックアップには FTP ツールを使います。ここでは FFFTP を利用しますのでインストールしておきましょう。別の FTP ツールをお使いの方は無視してください。
FTPの接続先は、ロリポップユーザー専用ページの左メニュー「アカウント情報」から確認できます。

FFFTP をインストールして新規ホストからFTPサーバーの情報を設定します。
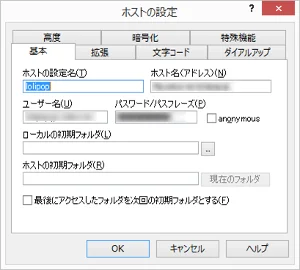
接続したら WordPress をインストールしたフォルダまで移動します。画面左が自分のPCで、画面右がロリポップのサーバーになります。
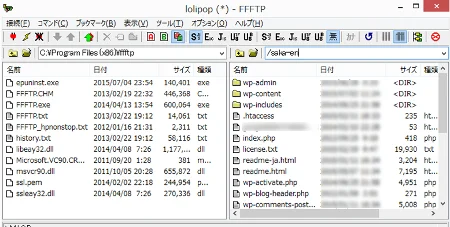
インストールしたフォルダを忘れてしまった場合は、ロリポップユーザー専用ページの左メニュー「独自ドメイン」-「独自ドメイン設定」から確認できます。
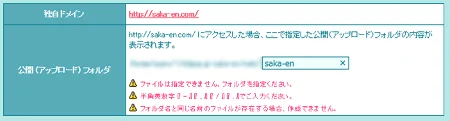
とりあえず、Cドライブの下に日付のフォルダーを作って FFFTP で移動しましょう。
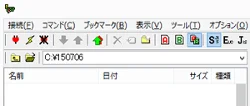
右側のフォルダーを1個づつ選んでダウンロードします。面倒であれば、全選択して「全てをダウンロード」でも構いません。ただ、1個づつの方が転送の失敗は少ないと思います。
SSH の知識がある方は、Teraterm などでZIP圧縮してダウンロードでもOKですよ。
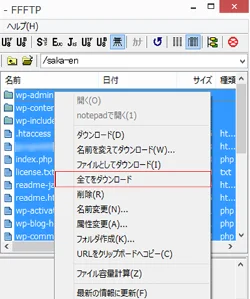
全てダウンロードするまでそこそこ時間がかかるので、今度はデータベースをバックアップします。
データベースのバックアップ
データベースをバックアップするには、ロリポップユーザー専用ページの左メニュー「WEBツール」-「データベース」へ移動します。
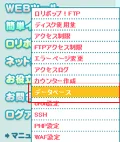
「phpMyAdminを開く」ボタンを押下します。
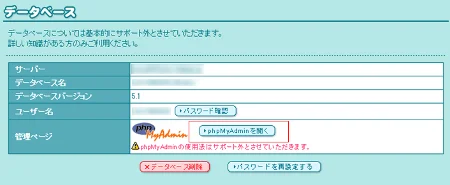
「ユーザー名」、「パスワード」を入力し、「サーバーの選択」をして「実行する」ボタンを押下します。
ユーザー名、パスワード、サーバーについては、契約時のメールに記載があります。
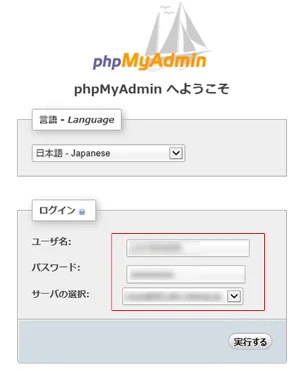
ログインできたら、画面左のメニューからユーザー名から始まるデータベースを選択します。
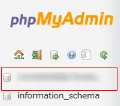
次に、画面右のメニューから「エクスポート」を選択し、「実行する」ボタンを押下します。
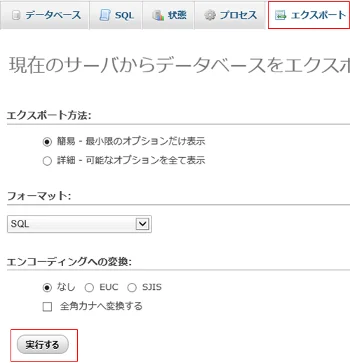
複数のサイトを運営されている方は、「エクスポート方法」から「詳細」を選んで該当のテーブルを選択し、「実行する」ボタンを押下します。
頭の3桁が WordPress をインストールした順番に採番されています。
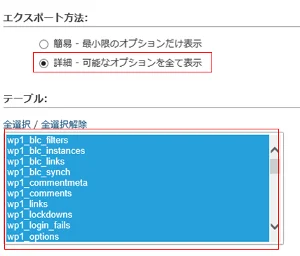
データベース名.sqlというファイルがダウンロードされるので、適当な場所に保存しておきましょう。
移行にあたりデータベースのバージョンを合わせた方がいいという記事を、どこかのサイトで見かけた記憶がありますが、ロリポップ=5.1、エックスサーバー=5.5 でもスムーズに移行できましたので特に意識する必要はないと思います。
エックスサーバーでドメイン設定
エックスサーバーでドメインの設定をおこないます。エックスサーバーのサーバーパネルメニューから「ドメイン」-「ドメイン設定」を選択します。
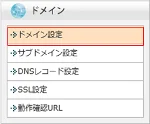
「ドメインの追加設定」タブを選択し、ドメインを入力します。「ドメインの追加(確認)」ボタンを押下します。
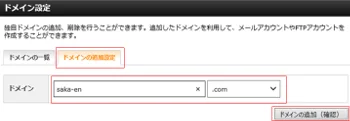
完了画面が出ればドメインの設定はおしまいです。
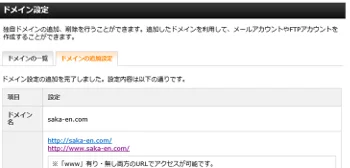
エックスサーバーでデータベース作成
続いて、エックスサーバーで空のデータベースを作成します。
エックスサーバーのサーバーパネルメニューから「データベース」-「MySQL設定」を選択します。
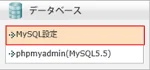
「MySQL追加」タブを選択し、データベース名を入力します。なんでもOKですが、わかりやすいものにしておきましょう。文字コードは「UTF-8」のままでOKです。
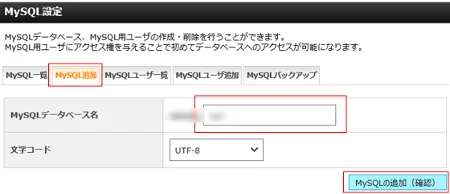
確認画面が出てきたら「MySQLデータベースの追加(確定)」ボタンを押下します。
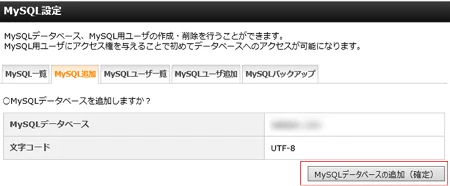
MySQLデータベース名は、後で必要となりますのでメモしておきましょう。
続いて「MySQLユーザー追加」のタブへ移動します。
「MySQLユーザーID」と「パスワード」を入力して「MySQLユーザーの追加(確認)」ボタンを押下します。
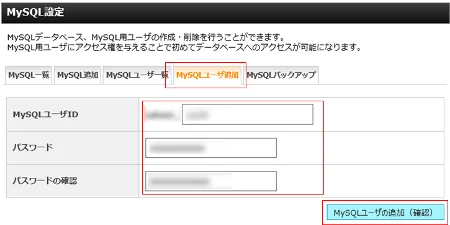
確認画面が出ましたら「MySQLユーザーの追加(確定)」ボタンを押下します。
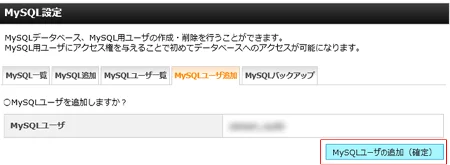
ここで設定したMySQLユーザーは後で使いますので、メモなど取って大切に保管しておきましょう。
続いてアクセス権の設定をおこないます。「MySQL一覧」タブへ移動します。
「アクセス権未所有ユーザー」に先ほど追加したMySQLユーザーIDが表示されていると思います。追加ボタンを押下して、アクセス権を所有させましょう。
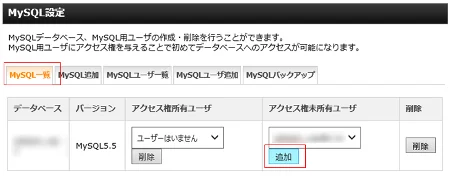
追加したら、「アクセス権所有ユーザー」が設定されていることを確認します。
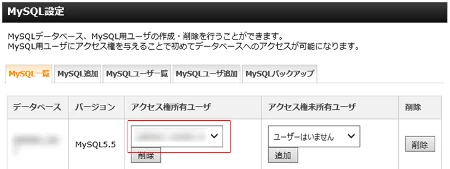
設定した「アクセス権所有ユーザー」「パスワード」と、画面下にある「MySQL5.5情報」-「MySQL5.5 ホスト名」は後で必要になりますので、メモしておいてください。
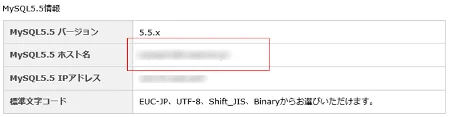
wp-confingファイルの書き換え
さて、そろそろロリポップからWordPressサイトファイルのダウンロードが終わったころでしょうか。ダウンロードした一覧の中に「wp-config.php」というファイルがあります。
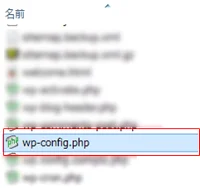
この「wp-config.php」ファイルを編集するわけですが、Windowsのメモ帳やワードパットなどで編集してはいけません。文字コードを指定できて、UTF-8 BOM なし(UTF-8N)で保存できることが条件です。サクラエディタなどのエディタツールを使いましょう。
「wp-config.php」の変更は4か所です。「データベース名」「ユーザー名」「パスワード」「ホスト名」を先ほどメモした内容を記述します。
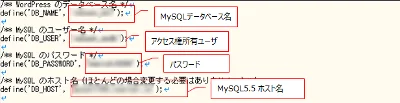
保存して閉じておきましょう。
エックスサーバーへデータベースのインポート
エックスサーバーへデータベースをインポートします。
先ほどロリポップのデータベースからエクスポートした「データベース名.sql」というファイルを準備しておきましょう。
エックスサーバーのサーバーパネルメニューから「データベース」-「phpmyadmin(MySQL5.5)」を選択します。
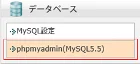
「ユーザー名」と「パスワード」を求められますが、ここでは先ほど設定した「アクセス権所有ユーザ」「パスワード」を入力しします。
下図はGoogle Chromeの画面です。
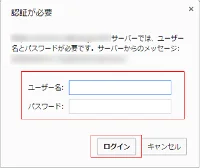
ログインできたら、先ほど作成したデータベース名が出てきますので選択します。

「インポート」タブを選択し、「インポートするファイル」-「参照」ボタンを押下し、ロリポップデータベースからエクスポートした「データベース名.sql」というファイルを選択します。他の設定は変更する必要はないので、そのまま「実行する」ボタンを押下します。
しばらく反応がないように見えますが、動いていますのでそのまま放置します。何か操作をしないようにしましょう。
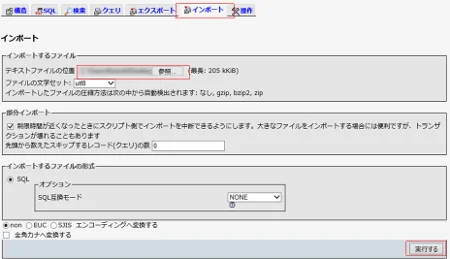
3分~5分ほど放置したら以下のようなメッセージが表示されます。
![]()
エックスサーバーへサイトデータのアップロード
FFFTPを使って、エックスサーバーへサイトデータをアップロードします。FTP接続先は、申し込み後のメールに記載があります。メールを紛失した場合は、エックスサーバーのサーバーパネルメニューから「FTPアカウント設定」から「FTPソフト」タブで確認しましょう。
接続したら「public_html」というフォルダーに移動します。「default_page.webp」「index.html」というファイルがありますので、こちらは削除してしまいましょう。
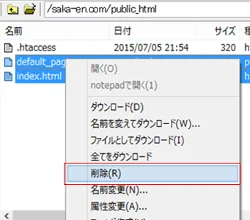
ロリポップからダウンロードしたファイルの中に「.ftpaccess」「.htaccess」があれば、これは除外してアップロードします。左側からフォルダを1つづつ選んで「アップロード」ボタンを押下します。面倒であればまとめてアップロードでも構いません。ただ、1つづつの方が失敗は少ないと思います。アップロードには結構時間がかかりますので、お茶でも飲んでのんびり待ちましょう。
SSH の知識がある方は、ZIPファイルをアップロードして Teraterm などで解凍でもOKですよ。
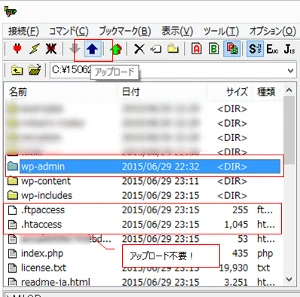
動作確認
ネームサーバーを切り替える前に「hosts」ファイルを編集して動作確認をおこないます。
「hosts」ファイルとは、PCのシステムファイルの1つで、IPアドレスとそれに対応するホスト名(ドメイン名)の一覧が記載してあるファイルです。サーバーIPアドレスと、ドメインを追記することでサイトにアクセスできます。
サーバーIPアドレスの確認方法は、エックスサーバーのサーバーパネルメニューから「アカウント」-「サーバー情報」を選択します。
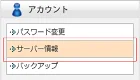
「サーバー情報」タブの「IPアドレス」をコピーするか、メモしておきましょう。
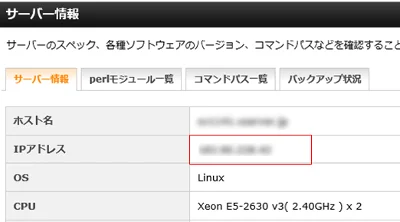
「hosts」ファイルの場所は下記の通りです。
Windows8/7/vista/XP C:/WINDOWS/system32/drivers/etc/hosts
「hosts」ファイルは、そのままテキストエディタで開いても編集できません(管理者権限を求められます)。一旦デスクトップなどにコピーしてから編集しましょう。「サーバーIPアドレス + (半角スペース) + ドメイン名」と入力をして、上書き保存します。このサイトの例でいくと、下図のようになります。
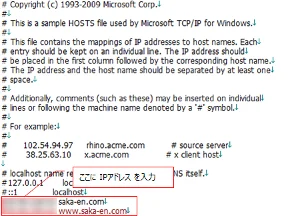
wwwなしと、wwwありで2行追記します。「#」は入力する必要はありません。
「C:/WINDOWS/system32/drivers/etc」へコピペすると、管理者権限が必要というメッセージが出ますが、「続行」ボタンを押下します。
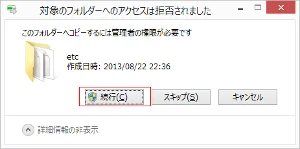
一旦ブラウザを終了してから WordPress 管理画面にログインしてみてください。アクセスできれば移行はおしまいです。
筆者の場合、WordPressプラグインである「WP-DBManager」がエラーを出していたので移行できたんだなと確認できました。WP-DBManagerは、WordPressで使用しているMySQLデータベースのバックアップ管理をおこなうプラグインです。下図のとおり、保存フォルダーがロリポップのままとなっているので、保存できないというメッセージが出ているんですね。
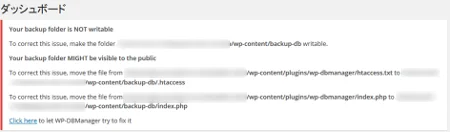
このメッセージは、プラグインを一度削除して再インストールすると消えます。再インストール後、メニューから Database を選ぶと、エックスサーバーに移行されていることが確認できます。
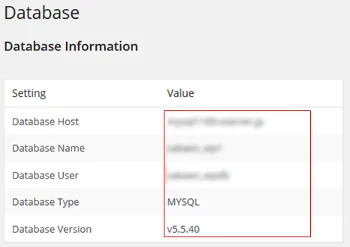
ネームサーバー設定
動作確認ができたら、いよいよネームサーバーの設定を切り替えます。
・・・と、その前に必ず支払いを済ませてください。
というのは、ネームサーバーが切り替わるとメール受信できなくなる可能性があります。メールアカウントの登録は、支払いを済ませた後でないと設定することができません。
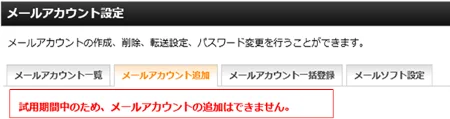
筆者の場合、先に切り替えてしまったので、メールが送信エラーになるなどのトラブルがおこってしまいました・・・。
エックスサーバーへの支払いを済ませてメールアカウントの登録をおこない、メーラーにアカウントを登録してからネームサーバーの設定をおこなうことをおすすめします。しばらくの間は、ロリポップのメールアカウントと、エックスサーバーのメールアカウントの両方から受信するようにしておきましょう。
ここでは、ムームードメインでのネームサーバー設定変更をご紹介します。ムームードメインの管理画面で、「ドメイン管理」-「ネームサーバー設定変更」を選択します。
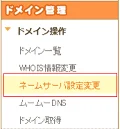
対象のドメインの「ネームサーバー設定変更」ボタンを押下します。
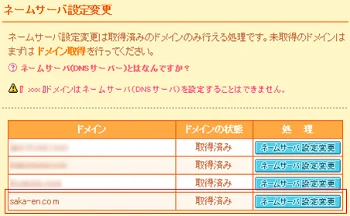
「GMOベパポ以外のネームサーバーを使用する」を選択して、ネームサーバー1~5を設定します。
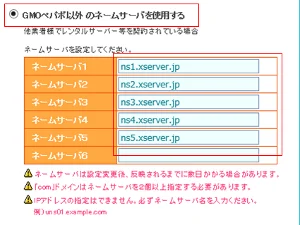
| ネームサーバー1 | ns1.xserver.jp(219.94.200.246) |
|---|---|
| ネームサーバー2 | ns2.xserver.jp(210.188.201.246) |
| ネームサーバー3 | ns3.xserver.jp(219.94.200.247) |
| ネームサーバー4 | ns4.xserver.jp(219.94.203.247) |
| ネームサーバー5 | ns5.xserver.jp(210.188.201.247) |
ネームサーバー変更後、最大24時間ほどで、徐々にサーバーが移行されます。私の場合、30分程で切り替わりはじめました。メールが送信エラーになったのはそのためだと思います。
参考サイト
まとめ
ロリポップからエックスサーバーへWordPressを移行する方法を紹介しました。
この手順で、ロリポップからエックスサーバーへのサイト移行は無事終わりました。特にトラブルもなくスムーズに移行できました。(メールのトラブルはありましたが)
エックスサーバーへ移行した後は、サイトの表示もスムーズになったように感じますし、日中 WordPress の管理画面を開いていてもフリーズするということはなくなりました。更に、複数サイトを運営している私としては、ドメイン毎に別インスタンスで管理・設定できるのはとても魅力的です。
ロリポップの時は、こうはいかなかったですからね。月々1,000円程度でこのクオリティですから、満足度は高いです。ロリポップも決して悪いサーバーではありません。サイト運営初心者だった頃、格安で使えるというのはとても魅力的でした。しかし、アクセス数の増加と共に、いつまでも格安レンタルサーバーを使っていてはまずいかなと思い、今回の移行に踏み切りました。
この切り替えで初心に戻り、更に皆さんの役に立つ情報を発信できるように頑張っていこうと思っております。
おつかれさまでした。