logicoolの「K380」キーボードでスクリーンショットをとる方法
logicoolの「K380」キーボードでスクリーンショットをとる方法です。

logicoolの「K380」キーボード。コンパクトで使いやすいし、Bluetooth接続を3デバイス切り替えられるので、めっちゃ重宝している。
ところがスクショを撮ろうと思ったら、はて・・・。「Print Screen」キーがない?!
そうなんです。このキーボードでは「Print Screen」キーがないんですよ。でも代替えのボタンはあるので、ショートカットキーでスクリーンショットを撮ることができます。
ここでは 「K380」キーボードでスクリーンショットをとる方法 を紹介します。
目次
K380のTabキーをチェック
K380の「Tab」キーをみてください。カメラのアイコンがありますよね?
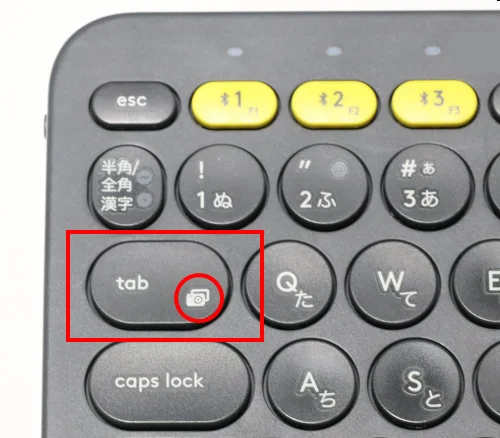
そうなんです。「Print Screen」キーの代替えキーは「Tab」キーなんですよ。
K380でスクリーンショットを撮る方法
それでは、K380でスクリーンショットを撮る方法を紹介します。全画面と選択中の画面とで撮り方が違うのでご注意を。
全画面スクリーンショットのショートカットキー
全画面スクリーンショットを撮るには fn + tab でいけます。
[fn] + [tab]

選択中の画面スクリーンショットのショートカットキー
選択中の画面スクリーンショットを撮るには fn + alt + tab でいけます。
[fn] + [alt] + [tab]
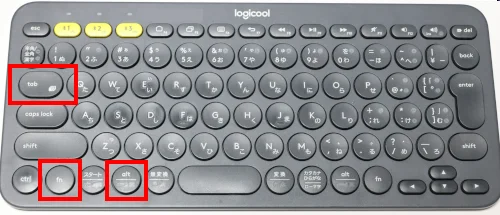
切り取り&スケッチアプリを使う
スタート + Shift + s キーを押すと「切り取り&スケッチ」というアプリを呼び出ことができます。
[スタート(Win)] + [Shift] + [s]
Windows10以降の機能で、画面が薄暗くなって画面上部中央にツールバーが表示されたら、範囲選択することでスクリーンショットを撮影できます。

まとめ
logicoolの「K380」キーボードでスクリーンショットをとる方法を紹介しました。
いやー、まさかTabキーとはねぇー。よぉーーく見ないと、カメラアイコンには気がづけないわーw
皆さんも試してみてください。
おつかれさまでした。