Windows11 ペイントのショートカットを作る mspaint.exeの場所はここだ
Windows11でペイントのショートカットを作る方法とmspaint.exeの場所です。
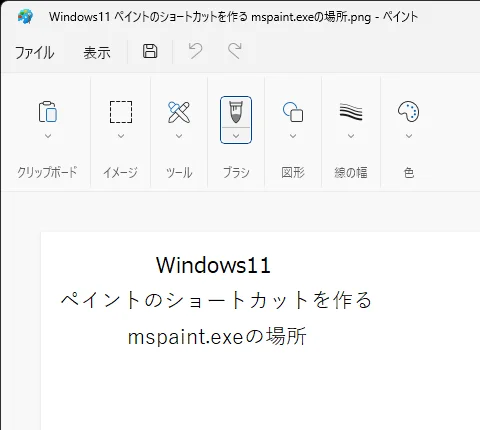
Windows10まではペイントアプリは「C:\Windows\System32」の下に「mspaint.exe」があり、これを起動することで利用できた。ショートカットを作る際も、作りたい場所で右クリックからショートカットの作成で、「C:\Windows\System32\mspaint.exe」と入力すれば可能だった。
ところが、Windows11からはそれができなくなっている。スタートメニューから右クリックしても、ファイルの場所を探すこともできなくなっており、デスクトップにショートカットを作ることができなくなった。
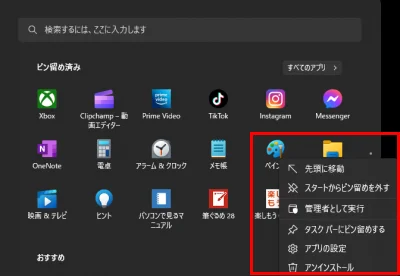
タスクバーにピン止めすればいいじゃん、って声が聞こえてきそうだが、このページを見ている方は、なんとしてもショートカットを作りたいという気概のある方だと思う。なので筆者は頑張って方法を模索したのだ。
結果、様々な困難の末、ペイントのショートカットを作ることに成功したw
ここでは Windows11でペイントのショートカットを作る方法 を紹介します。
目次
検証環境
筆者のWindows11環境はこうです。
- エディション:Windows 11 Pro
- バージョン:22H2
- システムの種類:64 ビット オペレーティング システム、x64 ベース プロセッサ
検証環境を書いたのは、バージョンによって変化があるからだ。
Windows11でペイントのショートカットを作る
一番簡単なペイントアプリのショートカットの作り方を紹介しよう。
まずはWindowsキーから「すべてのアプリ」をクリックする。
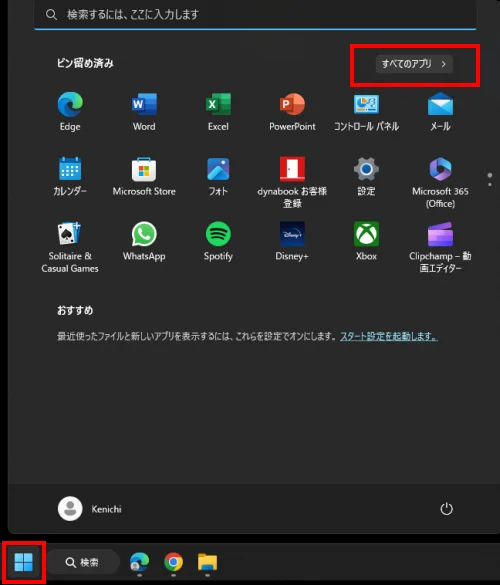
次に「は」行までスクロールし、ペイントアイコンを選んで指定フォルダへドラッグ&ドロップすればOK。ここではデスクトップへドラッグ&ドロップしている。
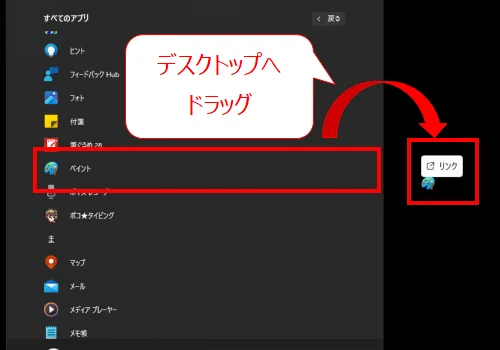
このようにペイントのショートカットアイコンができれば完了だ。

Windows11のmspaint.exeの場所
次に、Windows11でmspaint.exeがどこにあるのか、その場所を紹介しよう。
フォルダ内の検索を繰り返したところ、下記の場所にあることがわかった。
OSビルド:22621.674の場合
まずは「OSビルド:22621.674」のmspaint.exeの場所だ。C:\Program Files\WindowsApps\microsoft.paint_11.2208.6.0_x64__8wekyb3d8bbwe\PaintApp
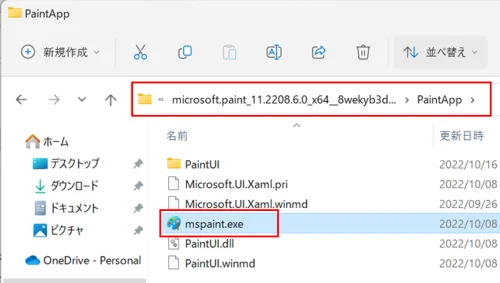
まさかの「Program Files」の下だとは・・・。
ちなみに「WindowsApps」へは隠しフォルダのため、通常アクセスすることはできない。アクセスしても、下図のようなエラーメッセージが出る。
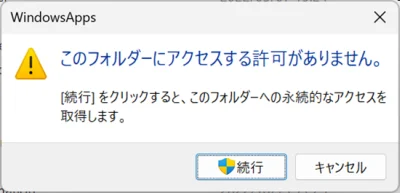
フォルダのプロパティから、セキュリティの設定を変えることでアクセスできるが、ここではやり方は割愛する。
※コメントをもらったので追記を書きました。
mspaint.exeの場所がわかれば後は簡単だ。ショートカットの作成から、下記の場所をコピペすればいい。
C:\Program Files\WindowsApps\microsoft.paint_11.2208.6.0_x64__8wekyb3d8bbwe\PaintApp\mspaint.exe
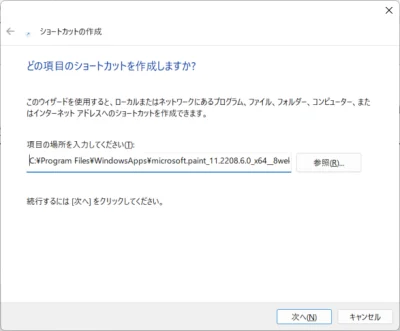
名前にペイントとつければ、出来上がり!!
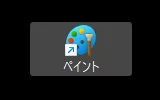
ふむふむ、いい感じだ。
OSビルド:22621.1105の場合
次に「OSビルド:22621.674」のmspaint.exeの場所だ。
C:\Program Files\WindowsApps\Microsoft.Paint_11.2210.4.0_x64__8wekyb3d8bbwe\PaintApp
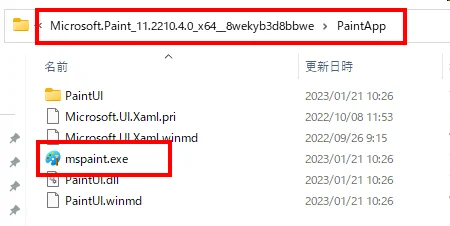
ただ、このバージョンからなのか少し前からなのかはわからないが、OSビルド22621.674の時のようにmspaint.exe単体で起動ができなくなっているようだ。なので、mspaint.exeへのショートカットを作っても動作しない。
筆者の場合、最初「mspaint.exe」をダブルクリックすると「mfc140u.dllが見つからない」というエラーが出た。こちらは「Microsoft Visual C++ 2015 Redistributable」をインストールすることで回避できたが、以降もmspaint.exeをダブルクリックしてもペイントアプリは起動しなかった。スタートメニューからの起動や、ピン留めからは起動はできるのに、mspaint.exeをダブルクリックしても起動しない。
同様の現象の方からコメントをもらっているので、やはりmspaint.exe単体では起動しなくなったってことなのだろう。
まとめ
Windows11でペイントのショートカットを作る方法を紹介しました。
まさか、ペイントのショートカットを作るだけでこんなに苦労するとは。Windows11やるなー。
まだ使い始めたばかりのWindows11。ほかにもWindows10との差があったら記事にしていきます。
追記:フォルダのプロパティからセキュリティの設定を変える方法
コメントをいただいたので「フォルダのプロパティからセキュリティの設定を変える方法」について追記します。
WindowsAppsをダブルクリックして下図のメッセージが出たら「続行」をクリックする。
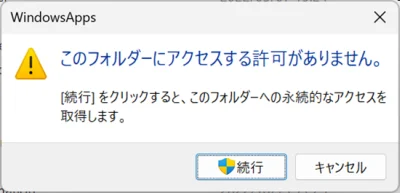
すると、下図の画面が出るので「セキュリティタブ」をクリックする。
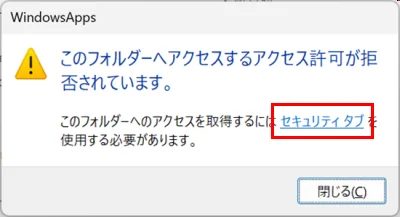
WindowsAppのプロパティ画面が開いたら「詳細設定」をクリックする。
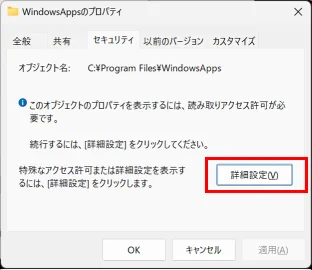
WindowsAppのセキュリティの詳細設定画面で「変更」をクリックする。
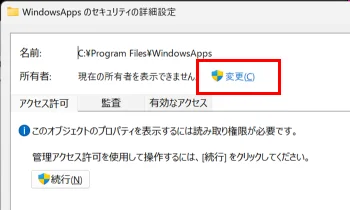
続行をクリックしてから変更をクリックしてもOK。
ユーザーまたはグループの選択画面で、テキストボックスに「ログインユーザーのID」を入力して「名前の確認」をクリックする。
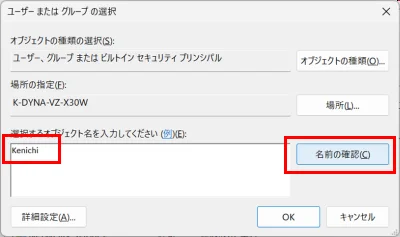
下図のように、ワークグループ名とログインユーザーIDの表記になればOKだ。
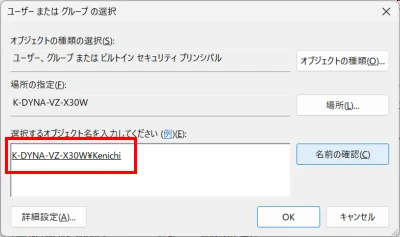
あとは「OK」ボタンを押して画面を閉じていけば作業は完了。WindowsApps以下、PaintAppまでアクセスできることを確認してください。
おつかれさまでした。