Windows11 自動サインインする(パスワード省略)方法
Windows11でパスワードを入力せずに自動サインインする方法です。

自動サインインの設定をしておくと、ロック画面もパスワードの入力も省略して、デスクトップを表示させることができるので便利です。
ここでは Windows11で自動サインインする方法 を紹介します。
自動サインインの設定
それでは、Windows11での自動サインインの設定について解説します。
ユーザーアカウント画面を開く
「Windowsボタン + R」でファイル名を指定して実行を開き、テキストボックスに「netplwiz」と入力して「OK」をクリックします。
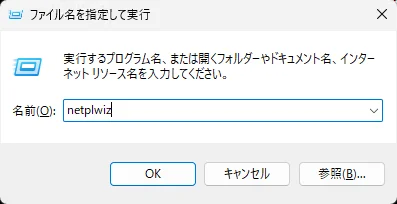
ユーザー名を選択してチェックを外す
ユーザーアカウント画面で、自動サインインしたいユーザー名を選択して「ユーザーがこのコンピュータを使うには、ユーザー名とパスワードの入力が必要」のチェックを外します。
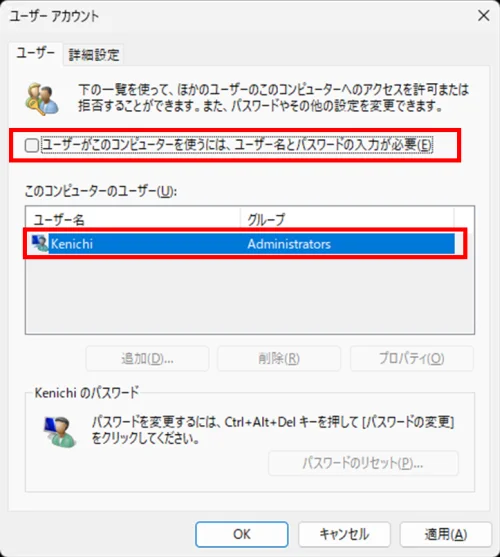
「ユーザーがこのコンピュータを使うには、・・・」が表示されていない方は「Windows11 「ユーザーがこのコンピューターを使うには~」が表示されない場合の対処方法」を参考にしてください。
「OK」ボタンをクリックすると自動ログオンの画面が出てきます。
パスワードを設定する
自動ログオンの画面で、パスワードを入力して「OK」をクリックします。
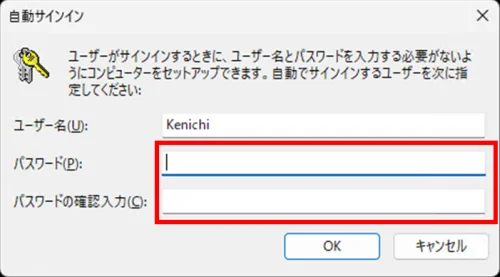
パスワード設定の注意点
- 現在使用しているパスワードを入力してください。新しいパスワードを設定すると、サインインできなくなる可能性があります。
- パスワードを入力せず空白のまま再起動すると、管理者制限が無くなくなってしまいます。
- 「PIN」を利用している場合は、パスワードでのサインインへ切り替えてください。
まとめ
Windows11で自動サインインする方法を紹介しました。
自動サインインを無効にしたい場合には、同手順で「ユーザーがこのコンピューターを使うには、ユーザー名とパスワードの入力が必要」のチェックを入れればOKです。
くれぐれもパスワード設定にはご注意ください。
また、自動サインインはパスワード省略できて便利な反面、セキュリティの低下によるリスクが上がります。十分に注意して利用しましょう。
おつかれさまでした。