Windows11 「ユーザーがこのコンピューターを使うには・・・」が表示されない場合の対処方法
ユーザーアカウントで「ユーザーがこのコンピューターを使うには、ユーザー名とパスワードの入力が必要」のチェックボックスを表示する方法です。
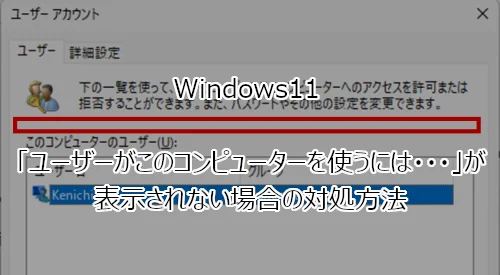
Windows11で「netplwiz」コマンドによる自動ログインの設定をしようとしたところ「ユーザーがこのコンピューターを使うには、ユーザー名とパスワードの入力が必要」のチェックボックスが表示されなくて困った。
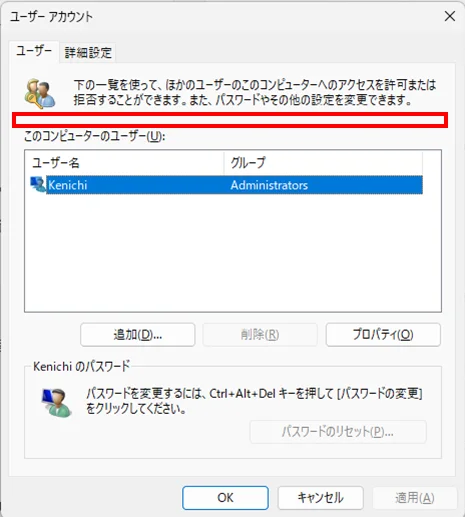
調べたところ、このチェックボックスの表示には「PasswordLess」のレジストリキーの値を「0」に変更する必要があるとのこと。
ここでは Windows11で「ユーザーがこのコンピューターを使うには、ユーザー名とパスワードの入力が必要」のチェックボックスを表示する方法 を紹介します。
作業にはレジストリ変更を伴います。対応は自己責任でお願いします。
目次
「ユーザーがこのコンピューターを使うには・・・」を表示する
それでは、チェックボックスを表示する方法を紹介します。
レジストリエディタを開く
「Windowsボタン + R」でファイル名を指定して実行を開き、テキストボックスに「regedit」と入力して「OK」をクリックします。
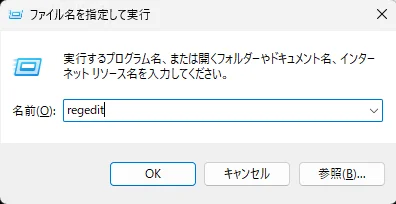
レジストリエディタで設定変更
レジストリエディタが開いたら、アドレスボックス(下図の赤枠部分)に下記のパスをコピペします。
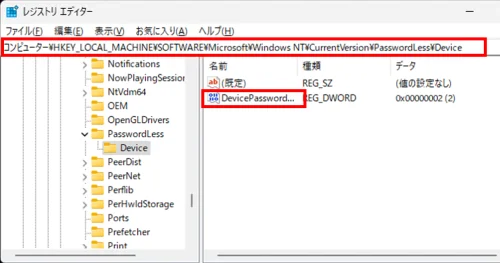
コピペするパス: コンピューター\HKEY_LOCAL_MACHINE\SOFTWARE\Microsoft\Windows NT\CurrentVersion\PasswordLess\Device
「DevicePasswordLessBuildVersion」をダブルクリックで開き、「値のデータ」を「0」に変更して「OK」をクリックします。
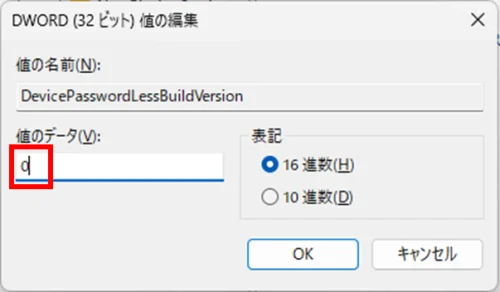
PCを再起動
レジストリエディタを閉じたら、PCを再起動します。このページが閉じてもよいようにお気に入りに入れておきましょう。
「ユーザーがこのコンピューターを使うには・・・」の表示を確認する
再起動したら「ユーザーがこのコンピューターを使うには・・・」の表示を確認します。
ユーザーアカウント画面を開く
「Windowsボタン + R」でファイル名を指定して実行を開き、テキストボックスに「netplwiz」と入力して「OK」をクリックします。
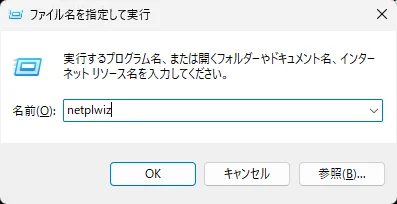
チェックを外して自動ログインの設定をする
ユーザーアカウント画面が開けば、、、、
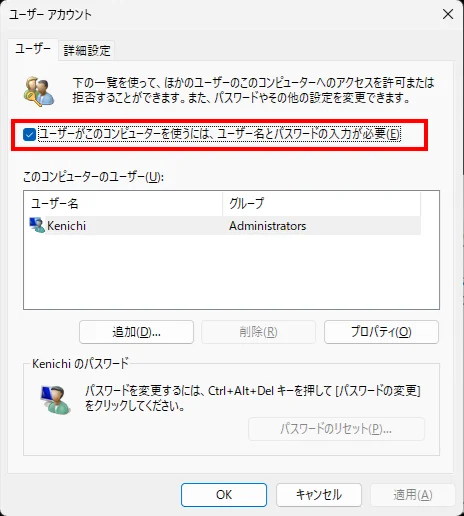
おおおー、「ユーザーがこのコンピュータを使うには、ユーザー名とパスワードの入力が必要」が表示されているー!
自動ログインにするには、ユーザー名を選択して、チェックを外せば設定完了です。
「Windows 11 自動サインインする(パスワード省略)方法」で詳しく解説していますので、興味ある方はチェックしてみてください。
まとめ
Windows11で「ユーザーがこのコンピューターを使うには、ユーザー名とパスワードの入力が必要」のチェックボックスを表示する方法を紹介しました。
レジストリ変更を伴いますので、作業する際には十分に注意してしてください。
ちなみに自動ログインするには、ログインの方法がパスワード認証である必要があります。PINじゃダメなのでご注意を。
おつかれさまでした。