XAMPPにComposerをインストールする方法 | Windows
XAMPP環境にComposerをインストールする方法です。
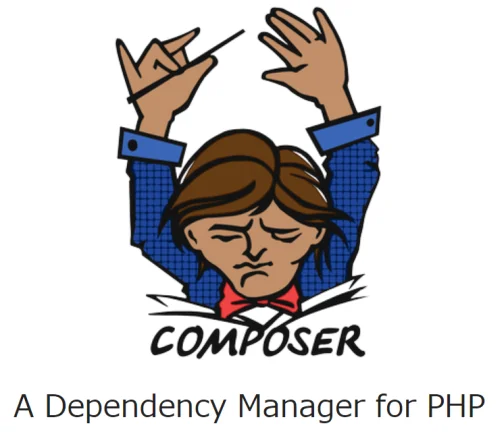
XAMPPを使って、Web アプリケーションの開発環境を構築しているわけだけど、PHPでExcel操作をする案件があり、調べていくと「Composer」をインストールする必要があるとのこと。
OSはWindowsです。
ここでは XAMPP環境にComposerをインストールする方法 を紹介します。
目次
Composerとは
Composer(コンポーザー)とは、PHPソフトウェアおよび必要なライブラリの「依存関係」を管理するシステムのこと。composerコマンドを使えば、必要なパッケージをすべてインストールできます。アイコンが特徴的ですよね。Composerは作曲家って意味があるから、指揮者のアイコンなのかな。
Composerをダウンロードする
Composerを利用するには、下記のサイトへアクセスして「composer.phar」をダウンロードします。
ページの下のほうにある「Manual Download」から「Latest Stable」をクリックします。
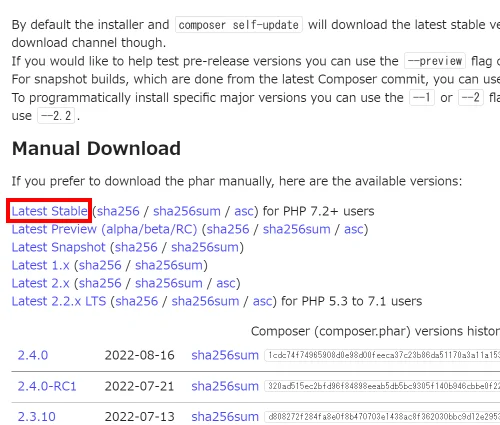
「composer.phar」というファイルがダウンロードされたことを確認しましょう。
「Composer-Setup.exe」をダウンロードしてインストールしてもいいけど、exeでインストールしてもうまく動作しないケースとかもあるので、個人的にはコマンドでインストールする方法をおすすめします。
Composerをインストールする
「composer.phar」というファイルがダウンロードされたことを確認したらインストールを開始します。
インストール環境
筆者の環境は下記のようになっています。
- OS: Windows 10 Pro 64-bit Ver.21H2
- XAMPP: Ver.7.4.1
- Control Panel: 3.2.4
- PHP: 7.4.1
xamppへcomposer.pharを配置する
ダウンロードした「composer.phar」を「xampp/htdocs」内の任意のフォルダへコピーします。
ここでは「xampp/htdocs/examples/composer」へコピーしました。
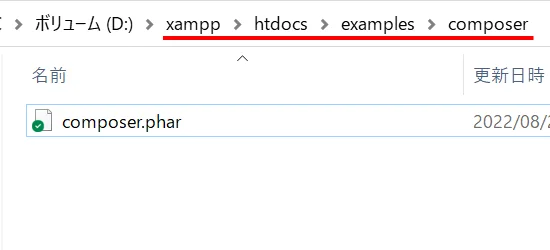
バッチファイルを作成する
次にComposerインストール用のバッチファイルを作成します。
コマンドプロンプトを開いて「任意のフォルダ」へ移動し、下記のコマンドを実行します。
echo @php "%~dp0composer.phar" %*>composer.bat
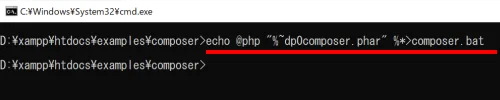
すると、「composer.bat」というファイルが出来上がります。
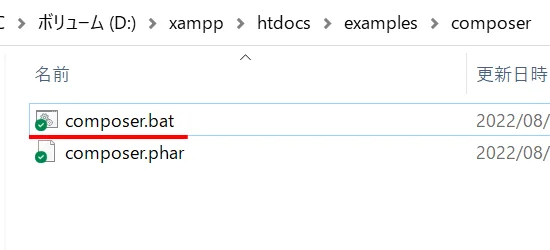
バッチファイルを実行する
batファイルが確認出来たら、コマンドプロンプトに「composer.bat」と入力してEnterキーをバシッときめる!
phpコマンドが実行できない場合は環境変数のPath設定を確認してください。
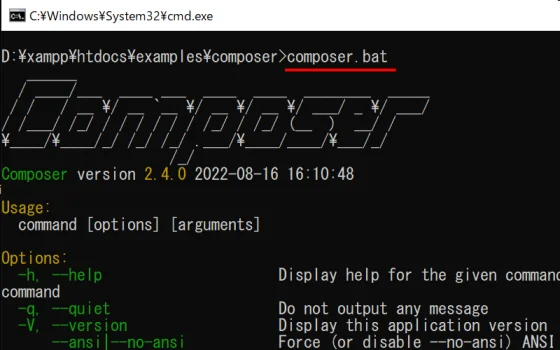
バージョンを確認する
下記のコマンドでバージョン確認ができればインストールは成功です。
composer -V
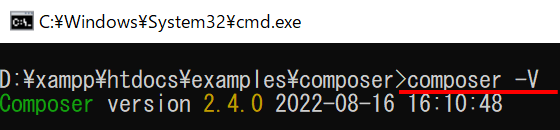
まとめ
XAMPP環境にComposerをインストールする方法を紹介しました。
さて、冒頭にも書いたけど、Excel操作をするのが今回の目的なので、次回はComposerを使って「phpspreadsheet」をインストールする方法を書こうと思っています。
おつかれさまでした。