Windows10 システムの保護を有効化・復元ポイントを作成して万が一に備える
Windows10でシステムの保護を有効にして復元ポイントを作成する方法です。
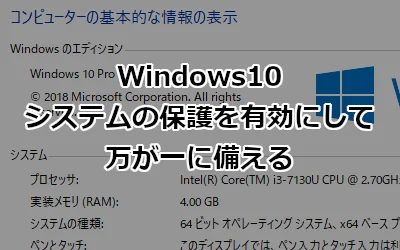
Windows10で「システムの保護」を有効化することにより、システムの「復元ポイント」を作成できます。 復元ポイントを作成しておくことで、コンピューターを元の状態に戻すことができます。万が一コンピューターにトラブルが発生した場合に備えて、復元ポイントを作成しておきましょう。
ここでは システムの保護を有効にして復元ポイントを作成する方法 を紹介します。
システムの保護を有効化
Windows10でシステムの保護を有効にするには、コントロールパネルから「システム」を選択するか、エクスプローラーのPCからプロパティを選択して、左メニューの「システムの保護」をクリックします。
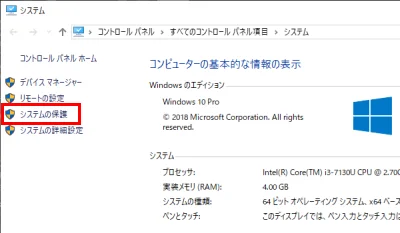
「ローカルディスク(C:)(システム)」の保護が「無効」になっていた場合は「構成」ボタンをクリックします。なお「有効」になっていた場合も念のため「構成」ボタンをクリックしましょう。
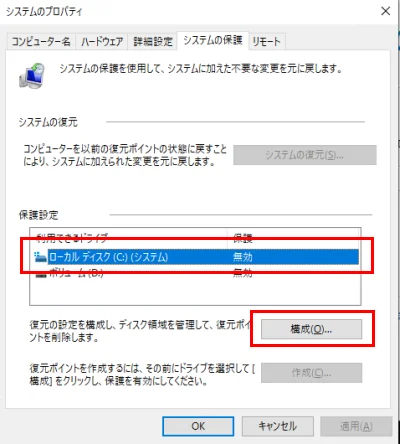
「システムの保護を有効にする」を選択し「ディスク領域の使用量」でバックアップファイルのサイズ決めます。
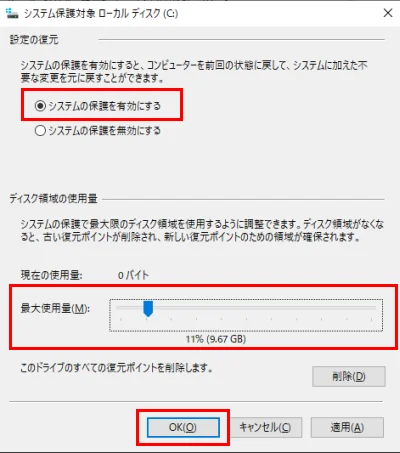
推奨サイズは 10GB 前後です。多ければ多いほど復元ポイントを多く残せますが、その分パソコン内の保存領域が少なくなります。ディスクの使用状況に合わせて調整しましょう。
OKボタンで完了です。他にも無効になっているドライブがあれば有効にしましょう。
復元ポイントを作成
システムの保護を有効化したら、復元ポイントを作成しましょう。復元ポイントとは、システムファイルの状態を保存したもの。作成した復元ポイントの状態へコンピューターを戻すことができます。
復元ポイントの作成は自動でおこなわれる場合と手動でおこなう場合があります。
自動でおこなわれるのは、Windows Updateなどのシステムに重要な変更があった時などです。他にもタスクスケジューラにより、Windowsが自動的におこないます。
手動でおこなう場合は下記の手順で対応できます。システムの保護を有効化しただけでは復元ポイントが作成されていないので、有効化した後に一度作っておきましょう。
下図の画面で「作成ボタン」を押下します。
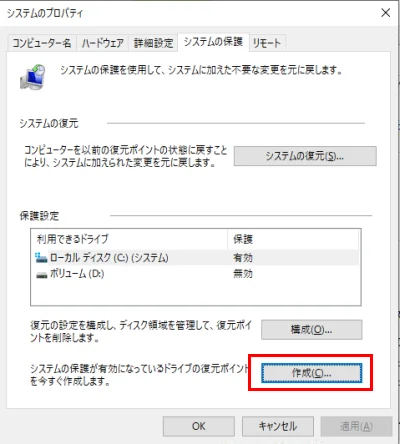
復元ポイントの識別に役立つ説明を入力します。
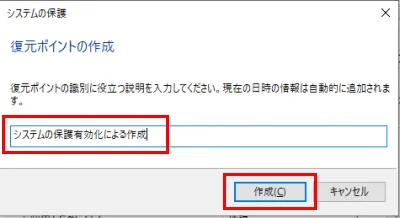
ここでは「システムの保護有効化による作成」と入力しました。
しばらくすると完了のメッセージが表示されます。
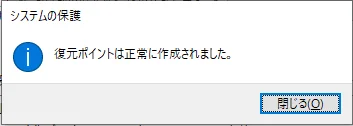
これで完了です。
復元ポイントの確認と復元方法
念のため作成した復元ポイントを確認しておきましょう。
下記の画面から「システムの復元」ボタンを押下します。
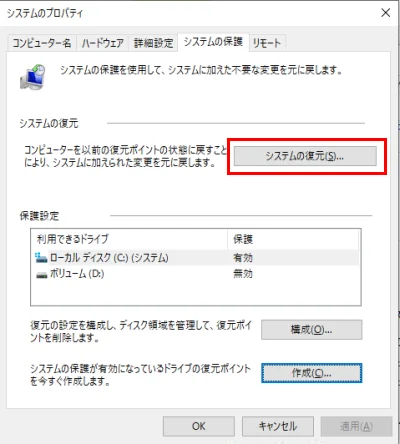
「次へ」ボタンを押下して下記の画面の赤枠で確認できます。
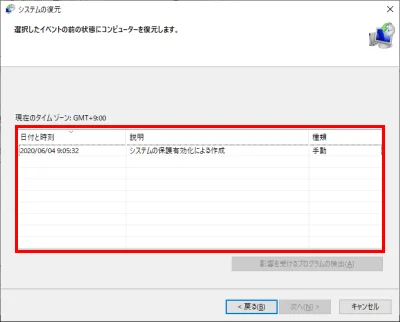
もし本当に戻したい状況になったら、復元ポイントを選択して、次へ、完了、の手順で戻すことができます。
まとめ
Windows10でシステムの保護を有効にして復元ポイントを作成する方法を紹介しました。
バックアップは非常に重要です。何かあった時にもバックアップがあれば戻せますが、何もなければ諦めるしかありません。
PCの移行などをおこなった場合には、忘れずにシステムの保護を有効にしておきましょう。
おつかれさまでした。