WordPress5.0の編集画面を旧エディターに戻す方法(Classic Editor)
WordPress5.0の編集画面である新エディター「Gutenberg」を旧エディターである「Classic Editor」に戻す方法です。
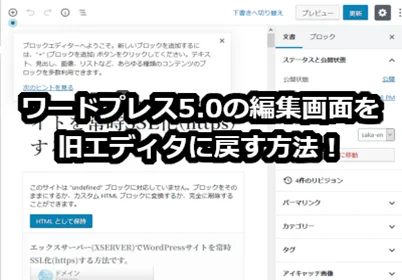
WordPress5.0からブロック単位で記事を書いていく新エディター「Gutenberg(グーテンベルク)」が採用されました。操作感は今までのエディターとは全く違うため、個人的には「とにかく使いにくい」「使い方がわからない」「記事を書くのに時間がかかる」という3拍子揃った感じで不評です。 そんなわけで「元のエディターに戻したい」と思いましたので、旧エディタである「Classic Editor」に戻す方法を書いておきます。 ここでは ワードプレス5.0の編集画面である新エディター「Gutenberg」を旧エディターである「Classic Editor」に戻す方法 を紹介します。
従来のエディタに戻す方法
旧エディターは、「Classic Editor」というプラグインとして提供されています。エディターを元に戻すには「Classic Editor」プラグインをインストールして有効化します。 WordPressメニューから「プラグイン」-「新規追加」を選び、検索ボックスに「Classic Editor」と入力してプラグインを検索し、「今すぐインストール」をクリックしましょう。
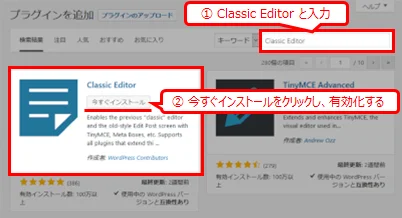
「Classic Editor」がインストールされたら「有効化」をクリックしてプラグインを有効化してください。これで旧エディタを利用できます。 早速、旧エディターに戻っているか確認してみましょう。投稿一覧から記事を確認すると・・・
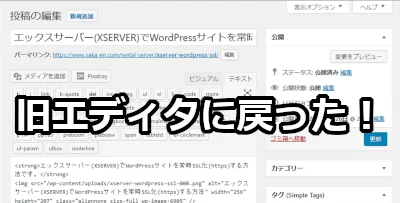
おおおー、エディターが元に戻ったー^^
やっぱりブロックエディターを使いたくなったら
旧エディターに戻したものの、やっぱ「ブロックエディター」でがんばってみるよ、って方には、投稿設定から変更できますよ。 WordPressメニューから「設定」-「投稿設定」を選び、「すべてのユーザーのデフォルトエディター」で、「ブロックエディター」を選んで保存すればOKです。
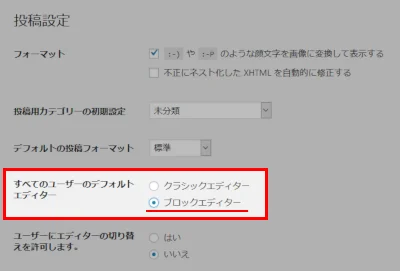
今のところ私はがんばれないですけど・・・^^;
まとめ
ワードプレス5.0の編集画面である新エディター「Gutenberg」を、旧エディターである「Classic Editor」に戻す方法を紹介しました。 この記事を見ている方は私と同じく新エディターが使いにくくて、旧エディタに戻したい人ですよね。新エディターのどんなところがイケてなかったか、コメントもらえると嬉しいです。 とはいえ、いつまで旧エディターのプラグインがサポートされるのか。少しずつ新エディターに慣れていかないといけないのかなー、なんて不安を感じたりしていますが、今はとりあえず元に戻ってホッとしております。 おつかれさまでした。