Microsoft EdgeでIE モードを設定する方法
Microsoft EdgeでIE モードを設定する方法です。
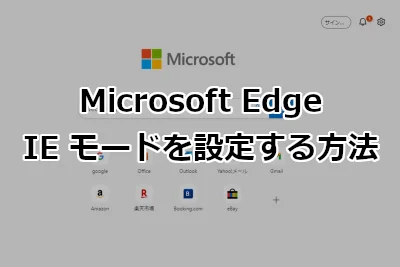
Internet Explorer 11(IE)のMicrosoftによるサポートは、2022年6月15日に終了しました。これにより、IEを起動すると最新ブラウザの「Microsoft Edge」が起動するようになりました。
最近になって「急にシステムが使えなくなった」とか「システムにログインできない」「画面が壊れている」などの問い合わせが、当社にも多く寄せられるようになりました。内容を詳しく聞くと、すべてEdge対応していないというものでした(そもそもよくわかっていないケースが多い)。
Microsoftは、IEサポート終了に伴う一時的な救済処置(2029年まで)として、Microsoft Edge非対応のページやサービスを利用できる互換機能「Internet Explorer モード(IEモード)」をEdgeにて提供しています。この機能を使えば、Edgeに非対応(IEベース)ののWebサイトを、Edgeからアクセスできるようなります。
ここでは Microsoft EdgeでIE モードを設定する方法 を紹介します。
EdgeでIE モードを設定する
デスクトップ画面左下のMicrosoft Edgeアイコンをクリックし、Edgeを起動します。
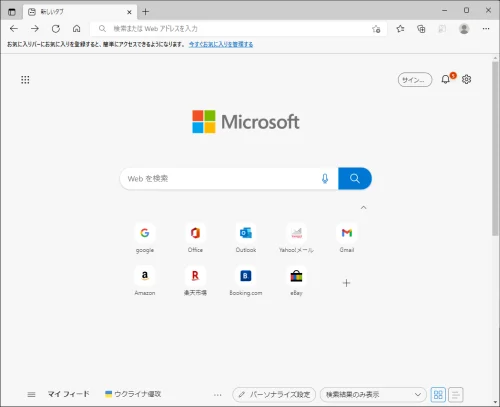
右上の「・・・」をクリックし、「設定」を選択します。
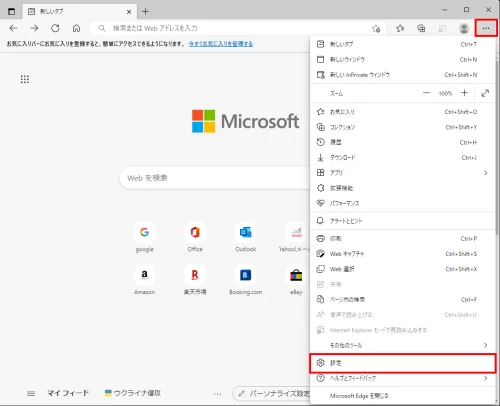
左メニューから「既定のブラウザ」を選択し、画面右側の「Internet Explorer モード ページ」横の「追加」ボタンを押下します。
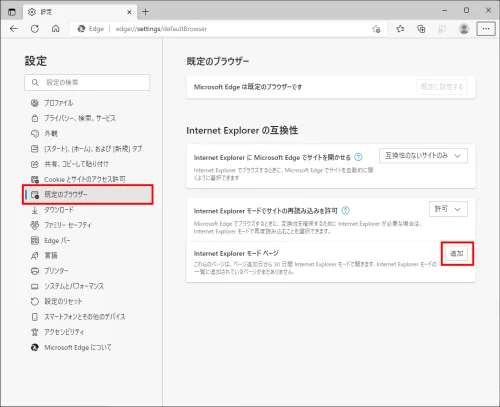
IEモードで開きたい「URL」を入力します。
ここでは当社ホームページのURLを入力しています。
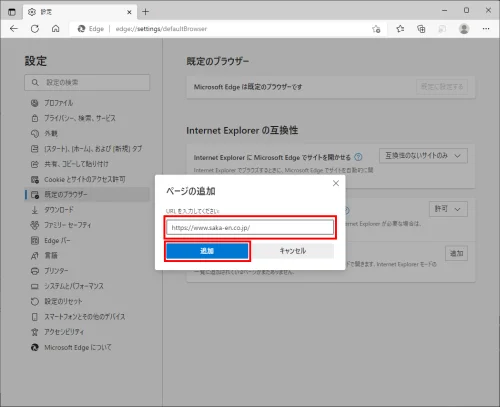
これで設定は完了です。30日間は自動でIEモードが適用されます。
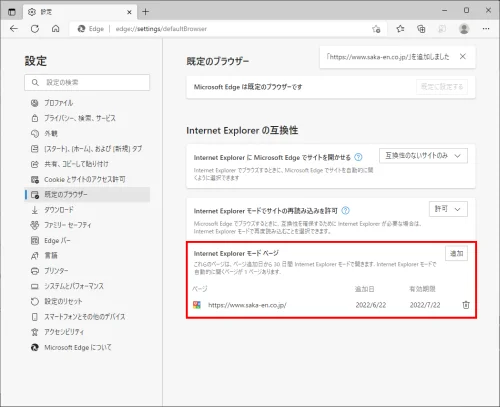
該当ページへアクセスします。URL横のアイコンがIEマークになっていればIEモードが適用されていることになります。
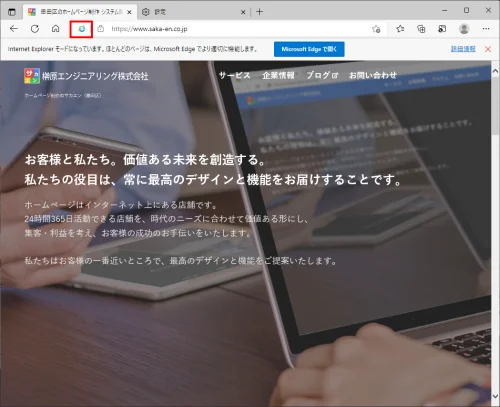
EdgeでIE モードを解除する
IE モードを解除するには「ゴミ箱」アイコンをクリックすればOKです。
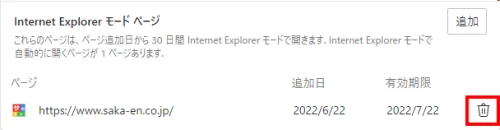
まとめ
Microsoft EdgeでIE モードを設定する方法を紹介しました。
組織規模が大きくなるほど、サポート終了に伴う対応は簡単にはいかないもの。とはいえ、このまま放置していいものではありませんね。
IEモードのサポート期間は「少なくとも2029年まで」となっています。あと7年間の猶予期間があります。この間に、計画的に対応を進めていくことをおすすめします。
おつかれさまでした。